|
5.把图层2显示出来,同样的方法我们制作一组竖的线条,效果如图6
 6.回到图层1,按住Ctrl点箭头的位置调出图层1的选区,然后同时按住Ctrl + Shift + Alt点图8箭头的位置就可以得到图8所示的效果

 7.选区调好以后选择矩形选框工具按住“ALT”键盘按规律减去一些选区如图9,然后直接按Ctrl + J复制一层
 8.回到图层2,同样第6步的方法调出选区,然后按住“Alt”键减去一些选区如图10,然后按Ctrl + J复制一层
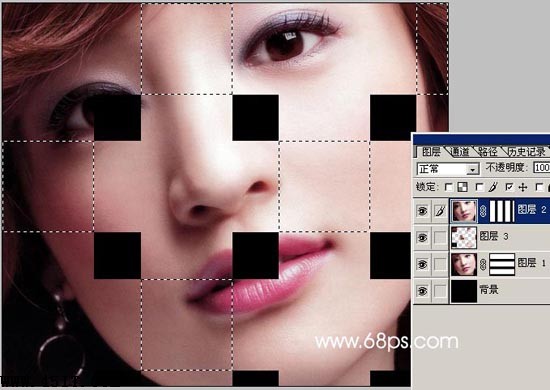 9.回到图层3,双击图层调出图层样式选择外发光,参数设置如图11,确定后按Ctrl + Alt + G与前一图层编组,这样做的好处是本层的图层样式只能对前一图层有效,也就是我们现在用了外发光只能在他下面图层有东西的地方才能显示,如果有地方被删除了就显示不了
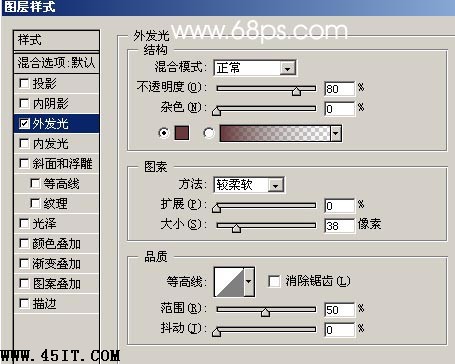
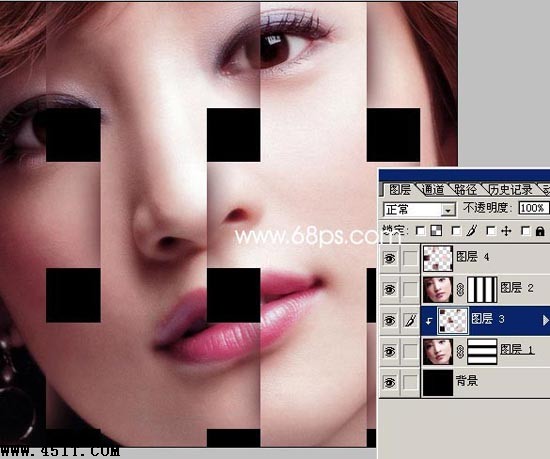 10.回到图层4直接把图层3的图层样式复制过来,然后粘贴图层样式再按Ctrl + Alt + G完成最终效果
 最终效果
 |
