|
10、按下Ctrl+J复制一层,然后执行“滤镜—模糊—高斯模糊”,半径设置为1.5左右,并降低不透明度,如图所示。
 11、为了使3D文字更加逼真,我们为他添加一个阴影吧。选择“颜色填充1”图层,按下Ctrl+J复制出“颜色填充1副本2”,并把图层放到所有图层的下面(背景图层之上),然后设置它的颜色变为黑色,如图所示。
 12、执行“滤镜—模糊—动感模糊”,如图所示。
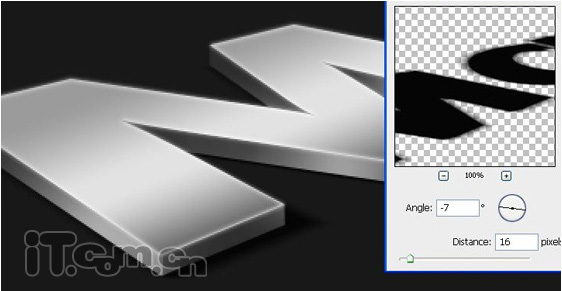 13、创建一个新图层放在阴影图层和背景图层之间,使用椭圆选框工具创建一个椭圆选区,按下Ctrl+Alt+D设置羽化,如图所示。
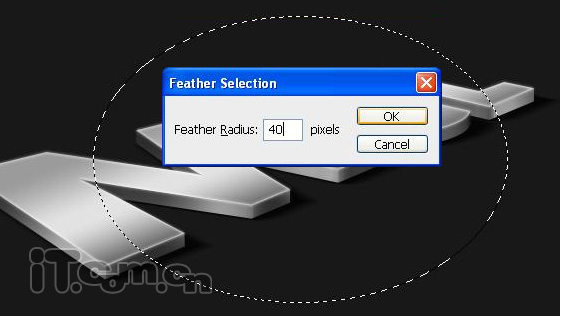 14、填充白色,并执行“编辑—变换—变形”,设置形状,如图所示。
 15、这样3D文字就制作完毕了,接下来你可以根据你的喜好继续添加更多的颜色和纹理效果。
 希望你喜欢这个教程。
|
