|
8:此时我们可随意在这个文档内单击,之后选择了一随机的选区。
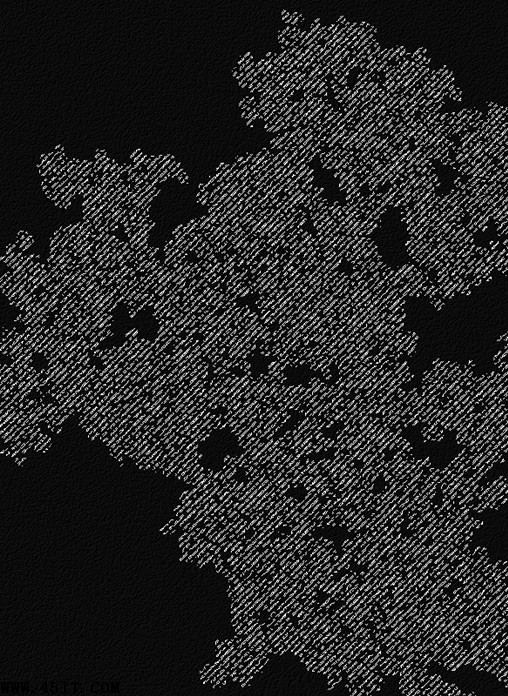 9:选取好选区然后,不能取消选择,选取减淡工具,设定上方面版选项中的“范围”为“高光”,“暴光度”为100%,并且在选区内随机的执行涂画,就像下方照片效果。
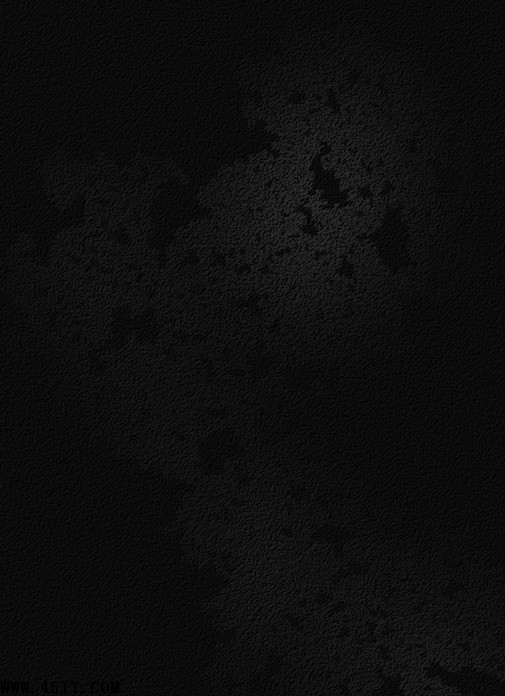 10:重复过程九,选取不同的随机选区,之后用减淡工具像过程九相同来执行随机涂画。
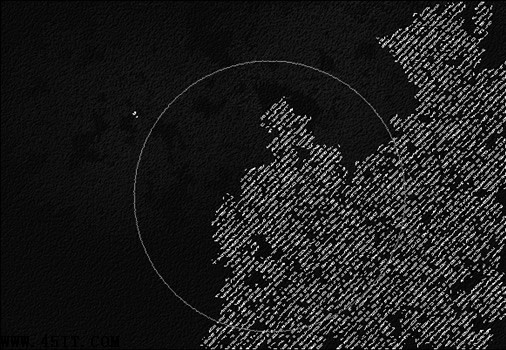 11:选取“T“文字工具,在前景写上任何的字,这儿选用了Planet Kosmos font字体的字,见下图。
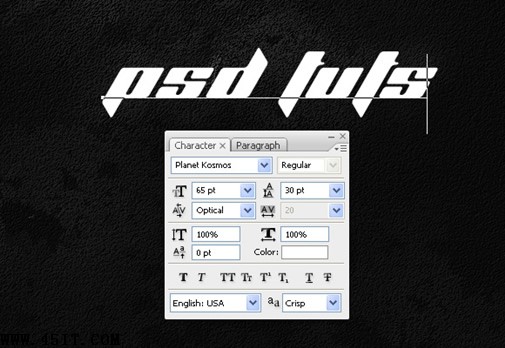 12:双击文字图层,在出来的图层样式中选取“渐变叠加”,并且做如下图的设定。
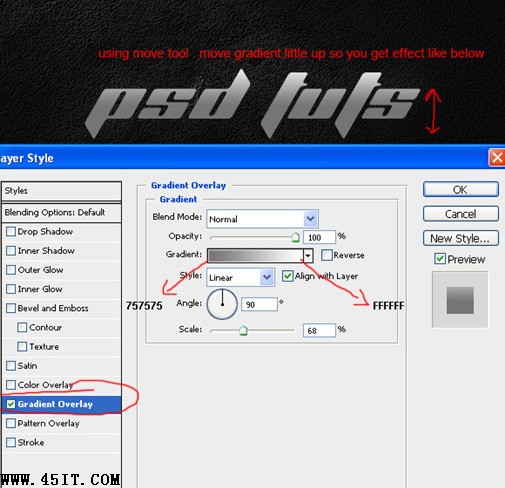 13:接着选取“描边”图层样式,并且做如下图的设定。
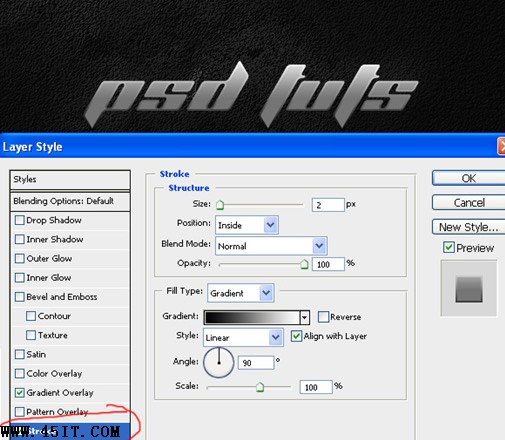 14:下载这张照片并且将他拖动到你的文档中,放在最上层,并且按住ctrl单击文字图层,会出现文字的选区。
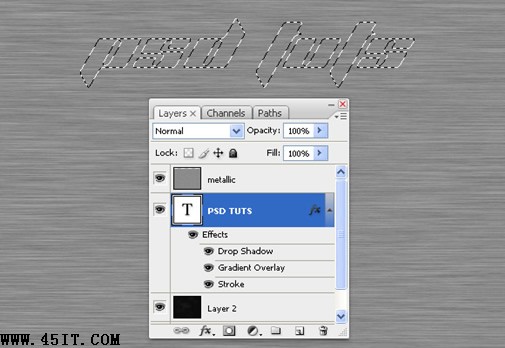 15:出现选区后,选取最上方的图层把其叠加模式设定为叠加,透明度为70%,之后单击图层面版下方的第三个,新建蒙板。
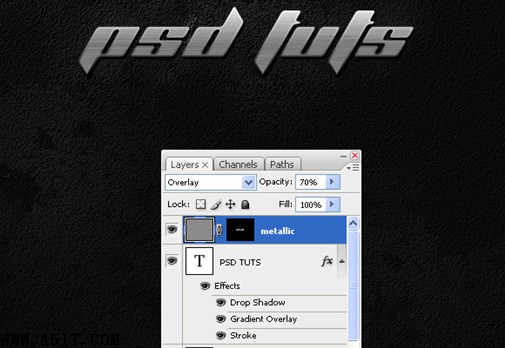 |
