|
 1、 新建一个895×307px的图层,分辨率为300,背景颜色为白色,颜色模式为RGB。
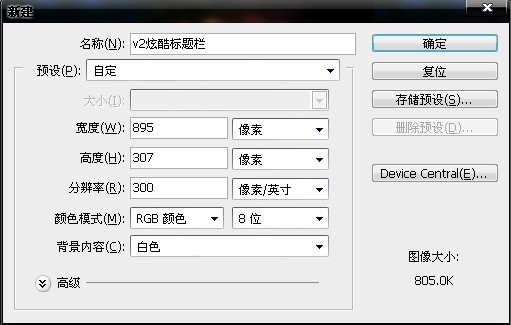 2、 打开人物素材,拖到刚刚新建的图层上面。
 3、新建图层,使用钢笔工具圈出图片上半部分,需要带点弧度,然后使用快捷键ctrl+enter 使其进入选区。

 4、选择渐变工具,设置渐变的颜色,并用吸管工具调整渐变颜色,颜色分别为:#a4dce7、#f8f7cf、#ea93d4
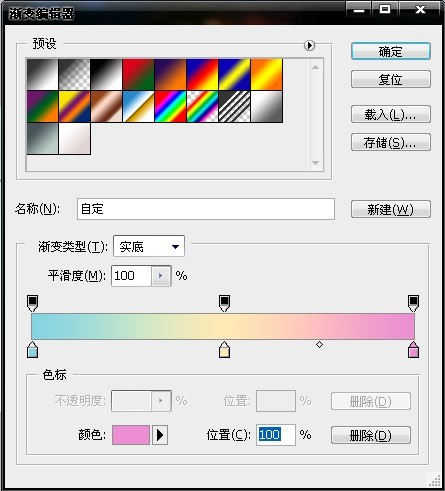 5、点击渐变菜单上面部分的色标,设置不透明度
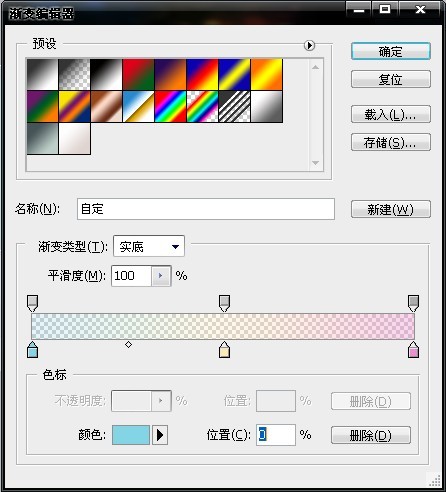 6、然后选择线性渐变,拉个渐变出来,如果颜色太浓,可以使用橡皮擦工具稍微擦拭。
 7、用同样的方法,将图片下部分也做上渐变。
 8、新建图层,选择椭圆选框工具,在图片上画个圆。
 |
