|
在这篇photoshop教程中,重点为大家讲解了如何绘画一个情人节礼品盒的方法。制作礼盒主要把盒子分几部分进行绘制,如丝带,盒子的盖。然后再把各部分组合起来。 最终效果
 1、新建一个800 * 800像素的文档,背景选白色。新建一个图层,用钢笔勾出心形的路径,转为选区如下图。

2、选择渐变工具,颜色设置如图2,由右下至左上拉出图3所示的线性渐变。
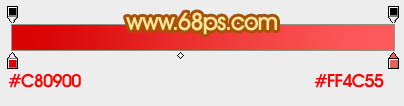

3、把当前心形图层复制一层,按Ctrl + L 稍微调亮一点,然后调出当心形选区,选择菜单:选择 > 修改 > 收缩,数值为5,确定后按Delete 删除,效果如下图。

4、新建一个图层,用钢笔勾出一条斜的矩形选区,如图5,拉出图6所示的线性渐变。调出心形选区,按Ctrl + Shift + I 反选后按Delete 删除多出部分。

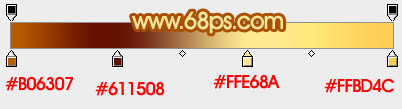
5、新建一个图层,给矩形的两端非别加上高光和暗调,效果如下图。

6、新建一个组,在组里新建一个图层,用钢笔勾出图8所示的选区,拉上图9所示的线性渐变。

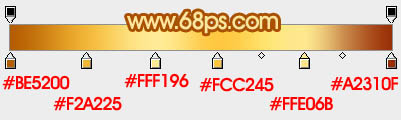
|
