|
8、添加滤镜调整图层,选择加温滤镜81,浓度设置为21,调整整体照片的色调,让人物与背景更加协调统一。 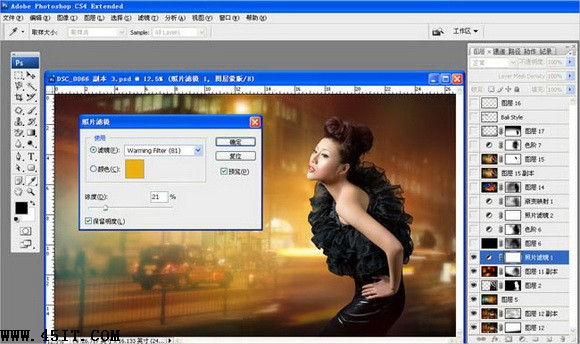 9、新建一个图层填充黑色建立蒙板,擦出人物部分,将四周压黑一些。 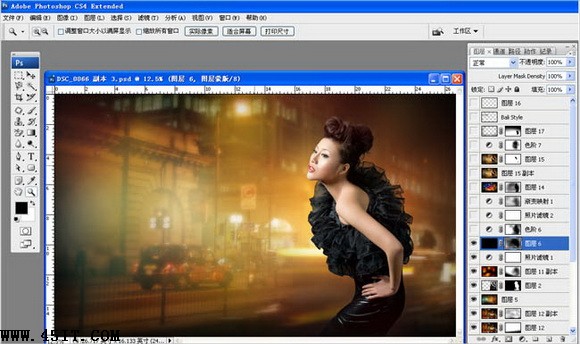 10、运用色阶工具将图片色彩压的更重一些,用画笔在蒙板中将人物部分擦出来。  11、再次拖入夜景光效的图片,图层混合模式选择滤色,不透明度为100。建立蒙板,用画笔将人物部分擦出。  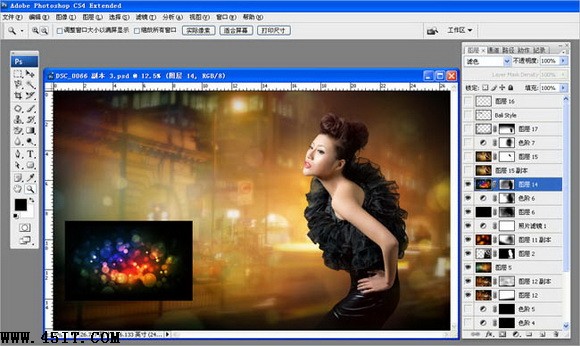 12、盖印图章,复制多个图层,图层混合模式选择叠加,不透明度为40。运用高反差保留滤镜,设置为2.5-3即可。 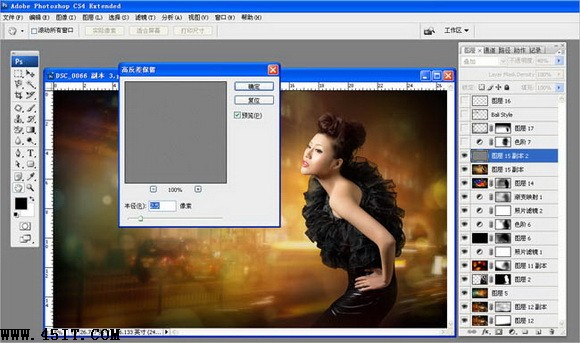 13、运用色阶工具查看直方图并调整图片整体亮度,用画笔将人物部分擦出。 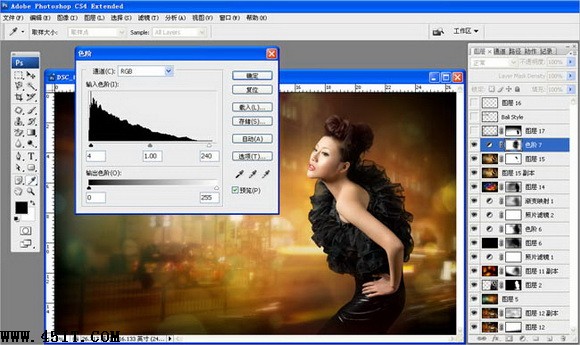 14、再次新建一个图层,运用画笔工具将前景色调整为黑色,不透明度调整为15-25之间,涂抹加深图片下方,使得人物更加真实地融入场景中。  最终效果:  |
