|
本教程的主色是在Lab模式完成的。Lab模式下曲线工具非常好用,只需要简单的一些操纵即可调出一些非常独特的色彩。 原图  终极效果  1、打开原图素材,按Ctrl + J 把背景图层复制一层。图层混合模式改为“滤色”,不透明度改为:20%,效果如下图。  <图1> 2、创建色彩平衡调整图层,对高光进行调整,参数设置如图2,效果如图3。 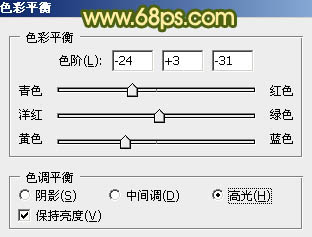 <图2>  <图3>3、创建可选颜色调整图层,对黄,白进行调整,参数设置如图4,5,效果如图6。 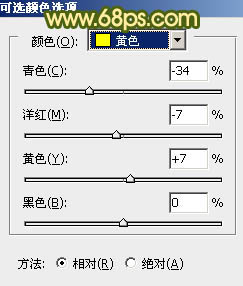 <图4> 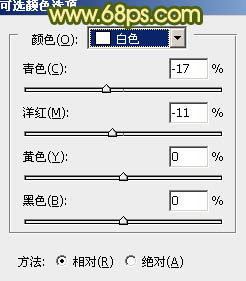 <图5>  <图6>4、新建一个图层,按Ctrl + Alt + Shift + E 盖印图层。选择菜单:图像 > 模式 > LAb颜色,确定后执行:图像 > 应用图像,参数设置如图7,效果如图8。  <图7>  <图8> 5、创建曲线调整图层,对b通道进行调整,参数设置如图9,效果如图10。 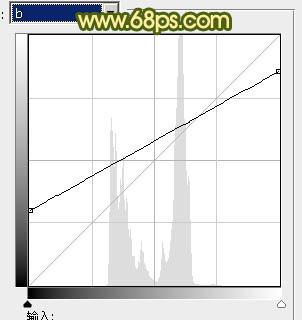 <图9>  <图10>6、按Ctrl + J 把当前曲线调整图层复制一层,图层不透明度改为:80%,用玄色画笔把人物脸部擦出来,效果如下图。  <图11> 7、新建一个图层,盖印图层。执行:图像 > 应用图像,参数设置如图12,效果如图13。 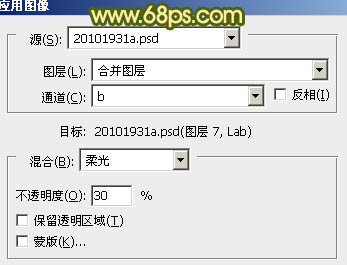 <图12>  <图13>8、创建曲线调整图层,对a,b通道进行调整,参数设置如图14,15,效果如图16。 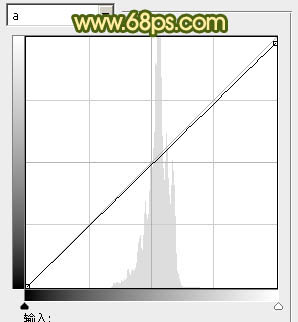 <图14> 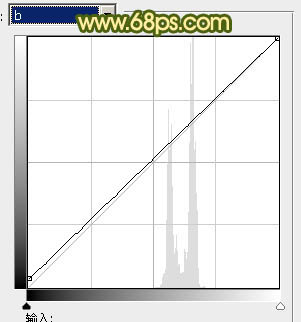 <图15>  <图16>9、新建一个图层,盖印图层。选择菜单:图像 > 模式 > RGB颜色,确定后创建曲线调整图层,对蓝色进行调整,参数设置如图17,效果如图18。 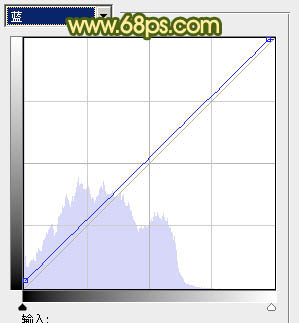 <图17>  <图18> 10、新建一个图层,填充颜色:#753700,图层混合模式改为“滤色”,不透明度改为:50%,效果如下图。  <图19>11、新建一个图层,选择渐变工具,由中心向边角拉出白色至玄色径向渐变。确定后把图层混合模式改为“正片叠底”,不透明度改为:20%,加上图层蒙版,用玄色画笔把人物脸部擦出来,效果如下图。  <图20> 12、创建可选颜色调整图层,对红色及白色进行调整,参数设置如图21,22,效果如图23。 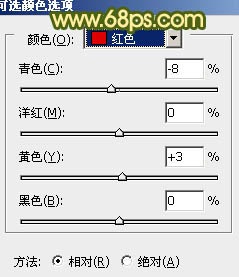 <图21> 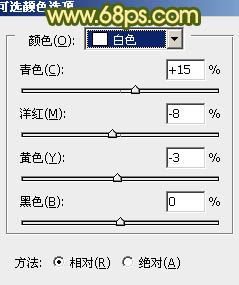 <图22> 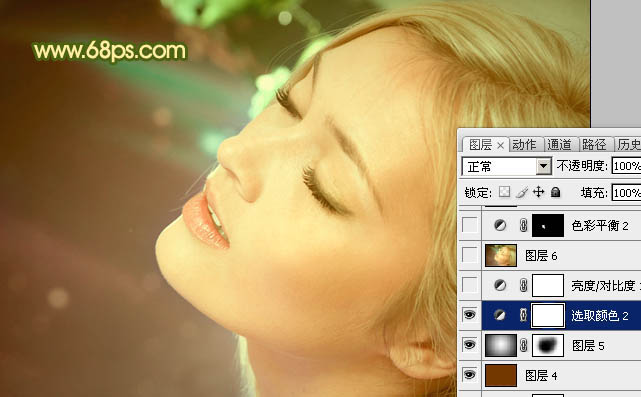 <图23>13、用套索工具把人物嘴唇部分抠出来,适当羽化后创建色彩平衡调整图层,稍微调红一点,效果如下图。  <图24> 14、新建一个图层,图层混合模式改为“滤色”,把远景颜色设置为:#5F9756,用画笔把中间部分涂上一些高光,再适当调整图层不透明度,效果如下图。  <图25> 最后调整一下细节,完成终极效果: 
|
