|
4、创建可选颜色调整图层,对红,黄进行调整,参数设置如图10,11,效果如图12。这一步把背景部分的颜色转为橙黄色。 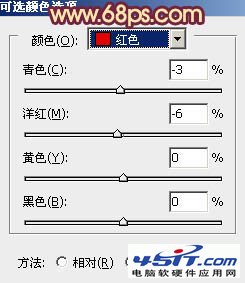 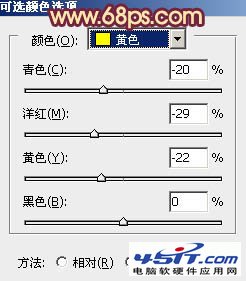
5、按Ctrl + Alt + Shift + 2 调出高光选区,新建一个图层填充淡绿色:#CDF9B0,确定后把图层混合模式改为“柔光”,不透明度改为:40%,加上图层蒙版,用黑色画笔把人物部分擦出来,效果如下图。这一步简单增加背景部分的黄绿色。
6、创建曲线调整图层,对红,蓝进行调整,参数设置如图14,15,效果如图16。这一步给图片的暗部增加蓝色。 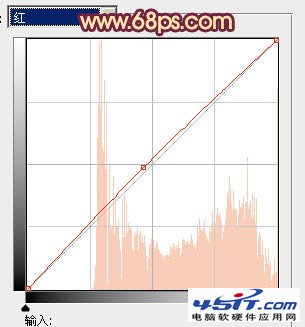 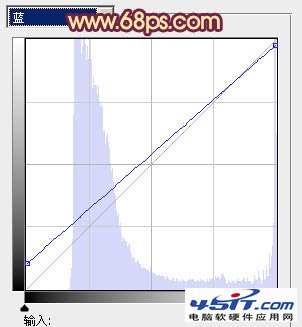
7、创建色彩平衡调整图层,对中间调,高光进行调整,参数设置如图17,18,确定后把蒙版填充黑色,用白色画笔把人物脸部擦出来,效果如图19。这一步微调人物脸部颜色。  
|


