最终效果 1、新建一个1024 * 768像素的文件,选择渐变工具,颜色设置如图1,由上至下拉出图2所示的线性渐变。 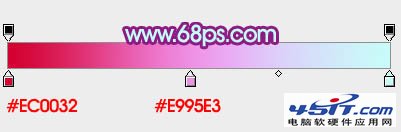 <图1>  <图2> 2、新建一个组,在组里新建一个图层,打开图3所示的文字素材,拖进来,解锁后移动位置,文字颜色暂时不需要调整,效果如图4。  <图3>  <图4> 3、在文字组的下面新建一个组,命名为“底1”,在组里新建一个图层用钢笔沿着文字边缘勾出下图所示的路径,转为选区后填充红色。  <图5> 4、回到文字图层,双击图层面板文字缩略图调出图层样式,设置:投影、内发光、斜面和浮雕、渐变叠加、描边,参数设置如图6 - 11,效果如图12。  <图6> 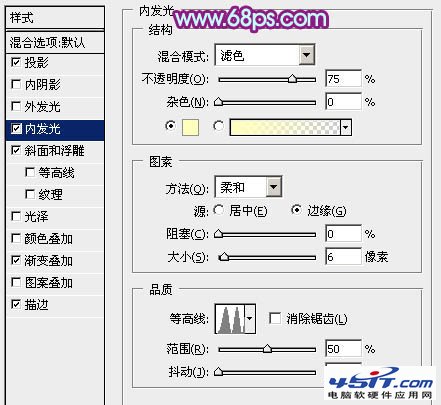 <图7> 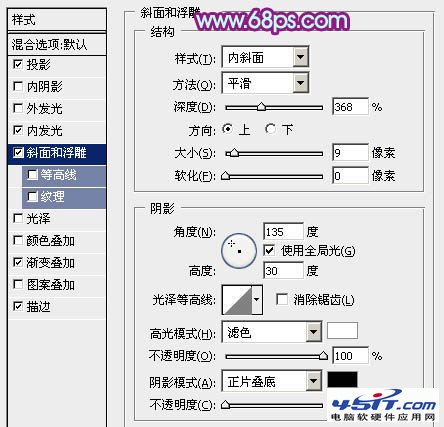 <图8> 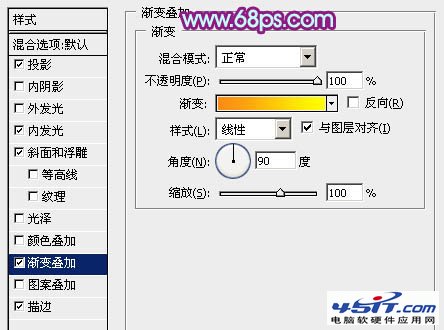 <图9> 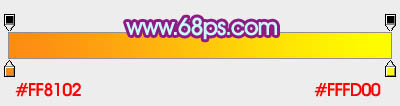 <图10> 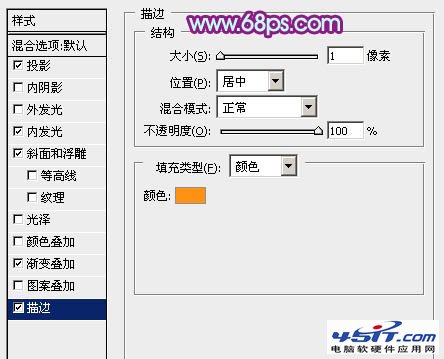 <图11>  <图12> 5、回到“底1”组,选择轮廓图层,锁定图层不透明度像素后选择渐变工具,颜色设置如图14,由上至下拉出图13所示的线性渐变。  <图13>  <图14> 6、双击当前图层缩略图调出图层样式,设置内发光,参数及效果如下图。 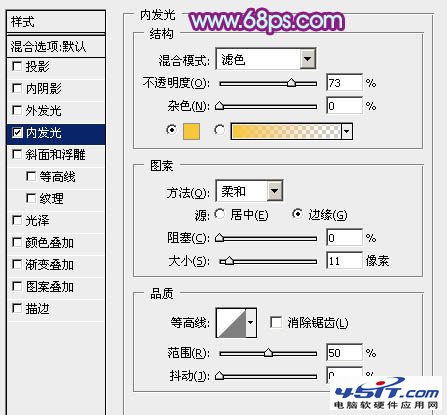 <图15>  <图16> |
