|
4、创建黑白调整图层,设置设置如下图,确定后把混合模式改为“滤色”。
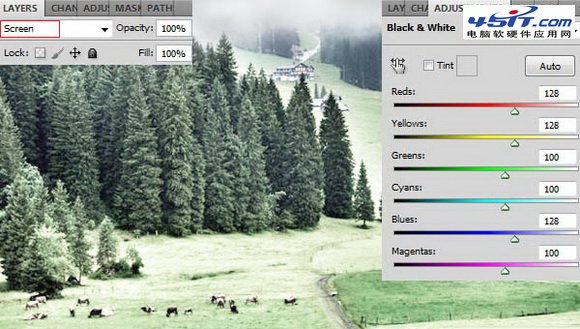
5、创建色相/饱和度调整图,改变全图颜色,勾选“着色”选项。
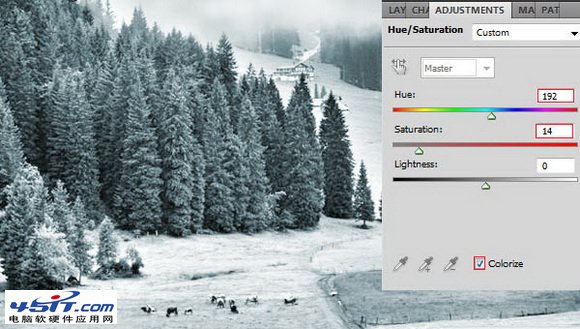 6、新建一个图层,填充60%灰色,执行:滤镜 > 杂色 > 添加杂色,参数设置如下图。
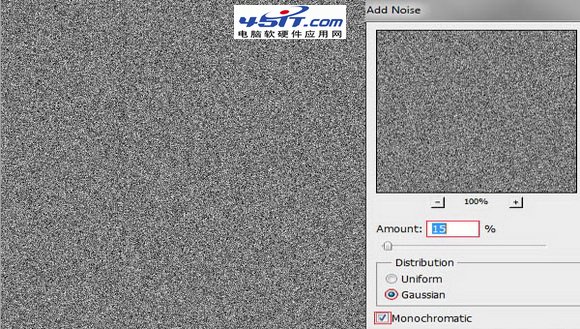
7、执行:滤镜 > 模糊 > 动感模糊,数值设置如下图。
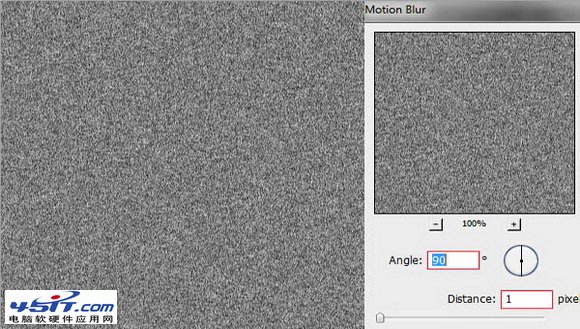 8、把混合模式改为“叠加”,效果如下图。
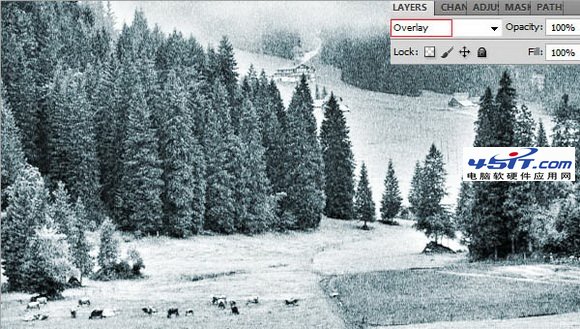
9、双击图层缩略图调出图层样式,再混合选项自定的设置面板下面找到混合颜色带,然后按住Alt键拖动黑色滑块调整参数,如下图。
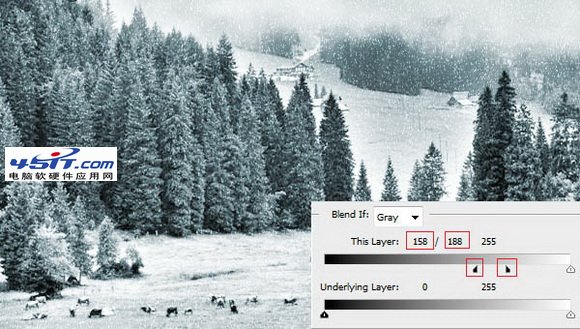
最终效果:
|
|
4、创建黑白调整图层,设置设置如下图,确定后把混合模式改为“滤色”。
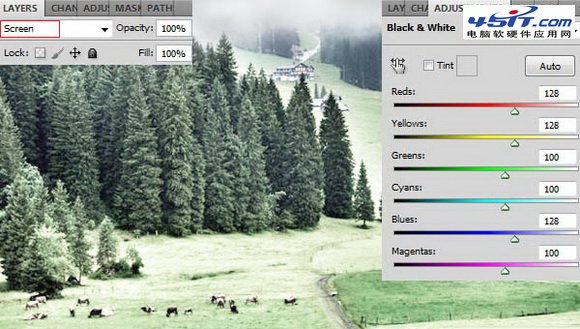
5、创建色相/饱和度调整图,改变全图颜色,勾选“着色”选项。
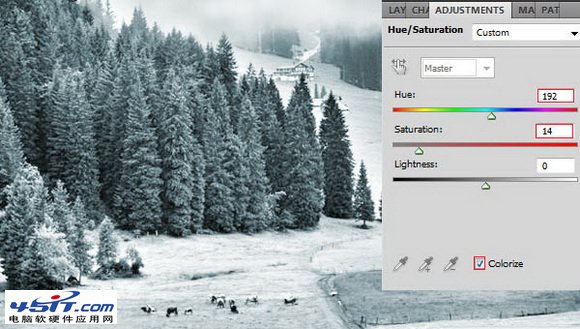 6、新建一个图层,填充60%灰色,执行:滤镜 > 杂色 > 添加杂色,参数设置如下图。
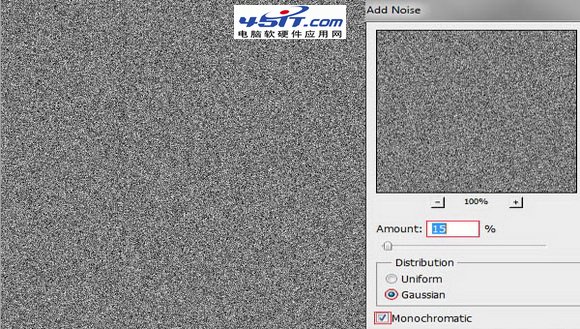
7、执行:滤镜 > 模糊 > 动感模糊,数值设置如下图。
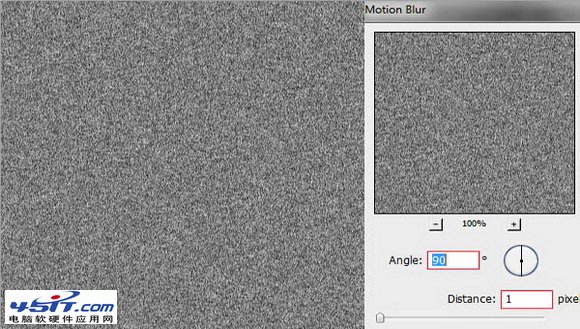 8、把混合模式改为“叠加”,效果如下图。
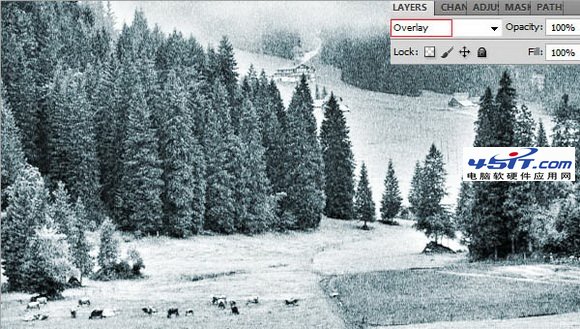
9、双击图层缩略图调出图层样式,再混合选项自定的设置面板下面找到混合颜色带,然后按住Alt键拖动黑色滑块调整参数,如下图。
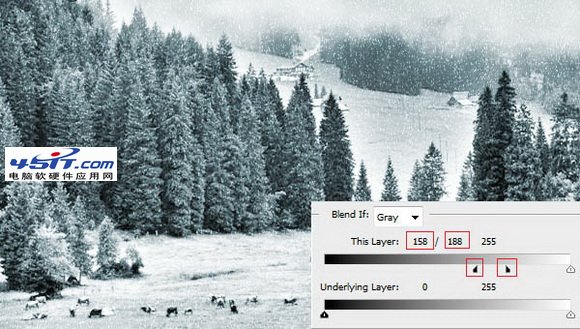
最终效果:
|
在我上次去法国外拍的时候,曾经在某晚的博客中贴出这样一张气派很大的天空之城圣雷米...
在学习PS的过程中,经常会遇到一些专业术语,下面我们来对一些PS常用的、并且比较难理...
最终效果 花了两天时间弄完,耐心已经消耗完了,囧。希望能帮到新手,看完有兴趣的也...
商业图片修片是非常苛刻的,就连细小的毛孔都要力求清晰。因此掌握一套行之有效的方法...
卡通人物虽然没有鼠绘真人那么复杂。不过还是需要一定功底和经验的。需要了解人物各部...