|
6、新建一个图层,用钢笔勾出左下角部分的高光选区,羽化6个像素后填充白色,可以适当降低图层不透明度,添加图层蒙版,用黑色画笔把两端的过渡擦出来,如下图。  <图7> 7、新建一个图层,同上的方法给左下角增加一条较小的高光,如下图。  <图8> 8、新建一个图层,同上的方法给顶部增加一点高光,到这里外部气泡基本完成。  <图9> 9、新建一个组,用椭圆选框工具在气泡的中间拉出下图所示的正圆选区,给组添加图层蒙版,如下图。  <图10> 10、在组里新建一个图层,用钢笔勾出边缘部分的高光区域,羽化15个像素后拉上图12所示的线性渐变。  <图11> 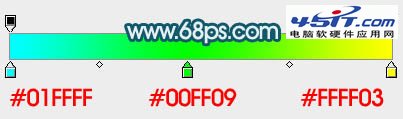 <图12> 11、新建一个图层,同上的方法给内部气泡的顶部增加一点高光,如下图。 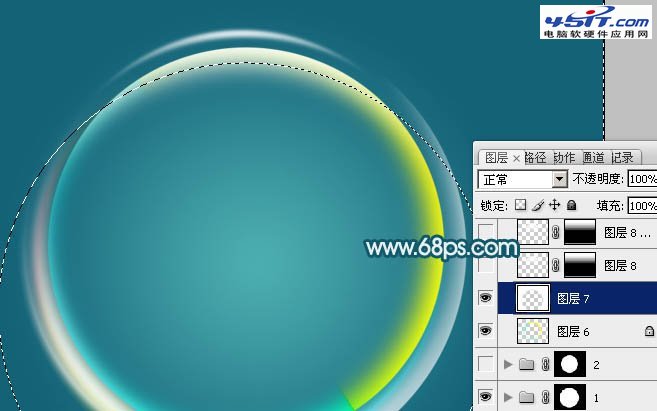 <图13> |
