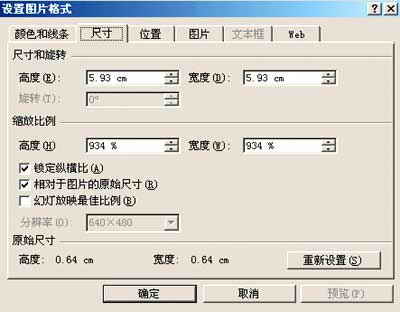|
4、用鼠标选中影片画面,并拖动鼠标,将画面移动到幻灯片的合适播放位置处;再“设置图片格式”对话框中的“颜色和线条”标签页面,为影片画面添加上合适的线条。 5、返回到当前幻灯片编辑界面,执行菜单栏中的“插入”/“文本框”/“水平”命令,来在幻灯片的合适位置处,输入“播放”这几个字;选中绘图工具栏中的“椭圆”按钮,按下Shift键,来在幻灯片中画一个圆形按钮。 6、用鼠标右键单击该圆形按钮,执行快捷菜单中的“设置自选图形格式”命令,在随后打开的窗口中,选中“颜色和线条”标签,打开如图3所示的窗口,来设置好圆形按钮的填充颜色。 7、再用鼠标选中“播放”文字按钮,并用右键单击之,执行快捷菜单中的“设置文本框格式”命令,在打开的窗口中选中“文本框”标签,在弹出的如图4所示的设置界面中,将“内部边距”的左、右、上、下参数,全部设置为“0”,再单击“文本锁定点”处的下拉按钮,选中列表中的“中部居中”选项,完成设置后,单击“确定”按钮,返回到主编辑界面;按相同的步骤,来设计一个“暂停”的文字按钮。 8、执行主界面中的“幻灯片放映”菜单项,从打开的下拉菜单中,执行“自定义动画”命令,然后在“添加效果”下面的“影片操作”设置项中,单击一下“播放”,来打开一个标题为“播放”的设置界面,打开其中的“计时”标签页面。 9、打开该标签页面中的“触发器”设置项,将其中的“单击下列对象时启动效果”选项选中,并在该选项右边的下拉列表框中,将“圆:播放”选中,其他的参数,均采用原始数值,最后单击“确定”,返回到“自定义动画”设置界面中。 10、继续选中“影片操作”下面的“暂停”选项,在随后出现的“暂停影片”设置界面中,打开“计时”标签页面,并在该页面中的“触发器”设置项中,将“单击下列对象时启动效果”选项选中,再将该选项右侧下来列表中的“圆:暂停”选中,最后单击“确定”按钮来返回。 11、完成上面的所有设置后,你现在就可以执行“幻灯片放映”命令,就可以将界面切换到幻灯片播放状态;这个时候,只要将鼠标移动到“播放”文字按钮上单击一下,插入到幻灯片中的电影才会开始播放。 12、要是将鼠标移动到“暂停”文字按钮上单击一下时,电影就会暂时停止播放;再单击一下“暂停”文字按钮后,电影又开始继续播放了。 怎么样,上面的设计是不是可以实现随心所欲地控制电影的播放呢?相信上面的方法,会让你演示课件时,又会多一种选择!
|