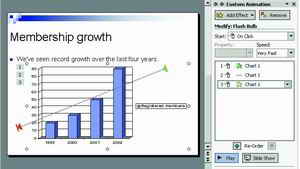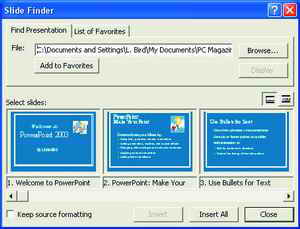|
在阅读本文之前,你可能已经使用了很长时间的Microsoft PowerPoint,你能够自己创建演示文稿并把它们有效地组织到一起,甚至还能帮助那些初学者。但PowerPoint还有一些不太为人所知的功能,这些功能可以帮助你提高工作效率并制作出更漂亮的演示文稿。本文介绍的15个专业技巧能够让你像专家一样使用PowerPoint。 六个方便的键盘快捷方式 通常情况下,你可以利用屏幕左下角的视图按钮在几种不同的视图状态(普通视图、幻灯片浏览视图、幻灯片放映)之间进行快速切换。但你恐怕不知道使用键盘与视图按钮相配合还可以获得完全不同的效果。 例如,当你点击“普通视图”按钮时如果按下Shift键就可以切换到“幻灯片母版视图”;再点击一次“普通视图”按钮(不按Shift键)则可以切换回来。而如果点击“幻灯片浏览视图”按钮时按下Shift键就可以切换到“讲义母版视图”。 另外,你还能让PowerPoint在屏幕的左上角显示幻灯片的缩略图,这样就能在编辑的时候预览得到的结果。为了实现这个效果,你需要进入“普通视图”,然后选择第一个想要显示的幻灯片。按住Ctrl键并点击“幻灯片放映”按钮。你可以点击幻灯片缩略图进行换片,就像进行全屏幕幻灯片放映时一样。 如果想得到更多的选项,可以按住Ctrl-Shift键然后再按各种不同的视图按钮:Ctrl-Shift-“普通视图”按钮会关闭左侧的标记区和备注页,并把幻灯片扩充到可用的空间。Ctrl-Shift-“幻灯片浏览视图”按钮则可以把演示文稿显示为大纲模式;Ctrl-Shift-“幻灯片放映”按钮会打开一个“设置放映方式”对话框。 采用带有动画效果的幻灯片对象可以让你的演示文稿更加生动活泼,还可以控制信息演示流程并重点突出最关键的数据。动画效果通常有两种实现办法:按照一定的顺序依次显示对象或者使用运动画面。你可以对整个幻灯片、某个画面或者某个幻灯片对象(包括文本框、图表、艺术字和图画等)应用动画效果。不过你应该记住一条原则,那就是动画效果不能用得太多,而应该让它起到画龙点睛的作用;太多的闪烁和运动画面会让观众注意力分散甚至感到烦躁。 如果你想对一张或几张幻灯片使用动画效果,就从菜单中选择“幻灯片放映” “动画方案”。你可以看到一系列预定义好的可应用于所选幻灯片的动画效果,如果你已经勾选了“自动预览”复选框,只需点击每个效果名称就能看到预览的动画效果。 如果想对某个幻灯片对象应用动画效果,就选定该对象然后从菜单中选择“幻灯片放映” “自定义动画”。在“自定义动画”的任务窗格中点击“添加效果”按钮,然后从弹出的“进入”子菜单中选择你想要的效果。如果想得到更多的选择,你可以点击子菜单中的“其他效果”项,它会打开一个“添加进入效果”的对话框。勾选“预览效果”复选框,然后点击各种效果查看其具体表现形式。如果你找到一个想要的效果,就点击“确定”按钮关闭该对话框。 重复这些步骤直到所有你想要使用动画的幻灯片对象都获得满意的动画效果。当你这样做的时候,会发现在幻灯片对象旁边多出了几个数字标记,这些标记被用来指示动画的顺序。另外,这些幻灯片对象还会出现在“自定义动画”任务窗格的动画列表中。如果你想改变动画的显示顺序,就选中某个动画然后点击“重新排序”两侧的方向箭头;你还可以在列表中选择一项动画,然后按“删除”按钮来删除它。 绘制路径 PowerPoint中还提供了一种相当精彩的动画功能,它允许你在一幅幻灯片中为某个对象指定一条移动路线,这在PowerPoint中被称为“动作路径”。使用“动作路径”能够为你的演示文稿增加非常有趣的效果。例如,你可以让一个幻灯片对象跳动着把观众的眼光引向所要突出的重点。 PowerPoint也允许你自行设计动作路径。选中某个对象然后从菜单中选择“添加效果” “动作路径” “绘制自定义路径”,然后再从列表中选择一种绘制方式(如自由曲线)。接着用鼠标准确地绘制出移动的路线。 在添加一条动作路径之后,对象旁边也会出现一个数字标记,用来显示其动画顺序(如图2所示)。还会出现一个箭头来指示动作路径的开端和结束(分别用绿色和红色表示)。你还可以在动画列表中选择该对象,然后对“开始”、“路径”和“速度”子菜单中的选项进行调整(在“自定义动画”任务窗格)。 增加更多可取消操作数。所有的Office用户都知道“编辑” “撤销”命令(Ctrl-Z)能够撤销最后一步操作。如果点击“撤销”图标旁边的下拉箭头,还能允许你撤销若干次操作以回到早先的工作状态。在默认情况下PowerPoint最多允许你撤销20次操作,但实际上你可以把这个上限提高到150次。选择“工具” “选项”,然后点击“编辑”标签。在“撤销”区域的“最多可取消操作数”字段输入你想要的数值(从3到150均可),然后点击“确定”退出。需要注意的是,当你增加PowerPoint的最多可取消操作数时,它所占用的PC内存也会随之增加。 重复利用你以前的作品。如果你在以前的演示文稿中已经做过相同或者类似的幻灯片,在新的演示文稿中完全可以利用以前的成果,而不需要从头再来一遍。你可以把以前的演示文稿中的幻灯片直接插入当前的演示文稿。首先,在“幻灯片浏览视图”中显示当前的演示文稿。用鼠标点击你所要插入新幻灯片的位置,选择菜单中的“插入” “幻灯片从文件”打开一个“幻灯片搜索器”对话框(如图3所示)。在“搜索演示文稿”选项卡中输入文件名(或者用浏览方式找到它),然后按Enter键。点击你想要插入的幻灯片,然后按“插入”按钮。 另外,你还可以点击“插入所有”按钮把该演示文稿中的所有幻灯片一次性全部插入当前文稿。 导入文档。如果你想在演示文稿中输入的文字已经存在于Word文件,就不需要再手工输入一遍。你可以在PowerPoint中直接打开那个Word文件。你也许需要对导入的文档进行一些格式上的调整,但这肯定比你手工输入这些文字要方便得多。一个提示:如果原来的Word文件使用了大纲标题,导入的效果是最好的。 首先在PowerPoint中选择“文件” “打开”。在“打开”对话框中,点击“文件类型”右边的下拉箭头,然后选择“所有文件”。双击你想要在PowerPoint中打开的Word文档。它会像打开新的演示文稿一样被打开。 使用“自动调整”按钮。如果在一张幻灯片中出现了太多的文字,你可以用“自动调整”功能把文字分割成两张幻灯片。点击文字区域就能够看到区域左侧的“自动调整”按钮(它的形状是上下带有箭头的两条水平线),点击该按钮并从子菜单中选择“拆分两个幻灯片间的文本”。 输出数据到Word文档。有时候你需要把演示文稿以文字的形式分发给同事或客户,此时把演示文稿输出为Word文档是最好的方法。 在PowerPoint中,选择“文件” “发送” “Microsoft Word”。在“发送到Microsoft Word”对话框中选择你想要在Microsoft Word中使用的版式。比如,你可以选择“只使用大纲”来创建仅带有文字的文档;选择“空行在幻灯片旁”则可以创建一系列带有注释行的幻灯片缩略图。在你选择好版式之后,点击“确定”按钮把演示文稿发送给Word。 花一些时间练习一下上面的几种技巧吧!它们会让PowerPoint比以往更好地为你服务。 |