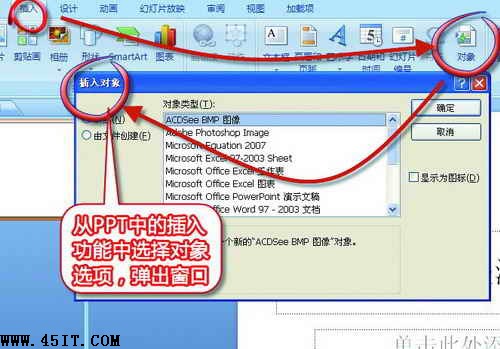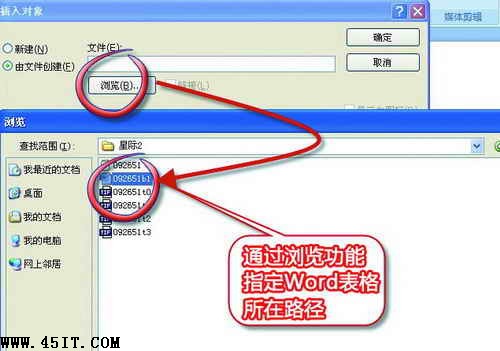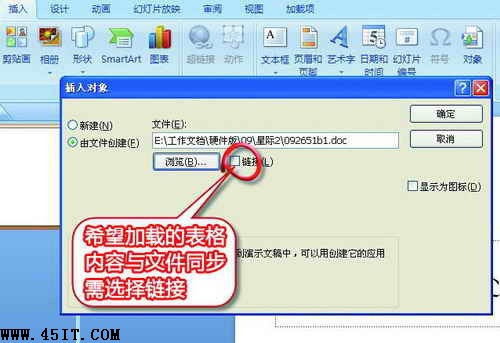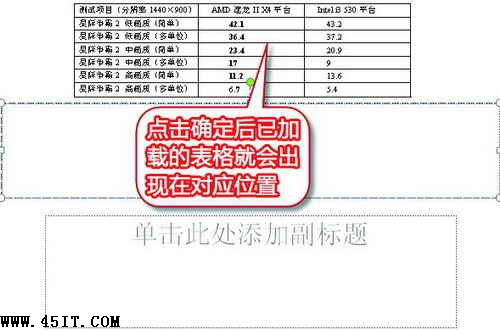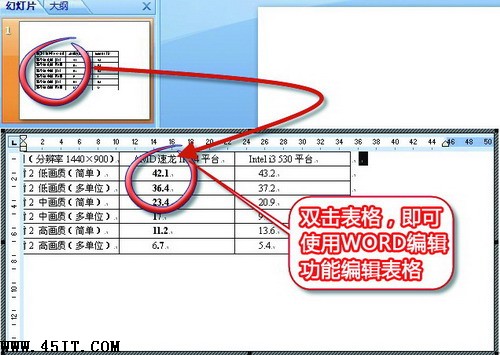|
虽然我们可以在PowerPoint中自由创建表格来演示文档,但是如果已经具备做好的Word表格,我们何必又需要再重新做一次耗费无用功呢?其实只需要很简单的几步就能够将Word表格插入PowerPoint演示文稿中,大大提升工作效率,下面我们一起来试试吧。 step01打开需要插入Word表格的PPT演示文档,在功能区中选中“插入”选项卡,在弹出的子功能选项中,找到“对象”选项,点击它,此时会弹出一个“插入对象”的功能窗口。
step02在“插入对象”功能区中,单击“由文件创建”功能,然后单击“浏览”按钮找到并选中包含表格的Word文档,并单击“打开”按钮。此时选中的文件将显示在“文件”下方的文本框中。
TIPS 在默认状态下,选定的Word图标会完全插入到当前的PPT演示文档中,不过该文件插入后,是不会随原文件中表格一起变化的,如果对该功能有需要,请直接在“链接”复选框钱选定即可。
step03点击确定后,Word文档中的内容就会直接复制到PPT演示文档中,如果Word是以表格形式出现的,那么表格的复制也就搞定了。接下来,我们需要对表格中的内容进行确定,并选出需要的内容。
step04复制过来的表格内容很可能不完全符合用户的需求,因此我们需要对表格进行进一步编辑、用鼠标左键双击该表格,即可调用Word中的功能对表格进行编辑。当编辑完毕后,表格以外的位置单击,可恢复到演示文稿编辑状态。
TIPS 为了使演示文档在放映幻灯片时更加美观,表格的位置可能会进行一定的微调,要调整表格位置非常简单,直接拖动表格到合适的位置即可。该方法不仅适用于PowerPoint,还可对Excel、Acess数据库等适用同样防滑插入Word表格。 |