前言:大家在看此篇文章之前心中是不是一直存有一个疑问,那就是office组件中的powerpoint(PPT)制作中的“备注”到底有何作用? 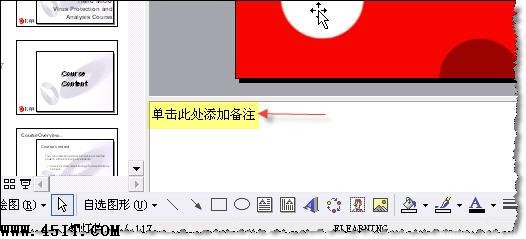 在工作中经常用PPT放映演示给客户进行讲演,也见识过专业讲师和IT销售给我介绍产品,使用的也是PPT。但是几乎所有人的PPT使用方式还是停留在投影机上放什么,演讲者的laptop上也显示什么,演讲者要么看自己的laptop的屏幕,要么看墙上的投 影。“备注”就彻底失去了作用,因为根本看不见。 出于纳闷,我就询问了几个号称是office高手这个问题,“备注”写了是给谁看的,有什么作用? 高手给出的答案竟然是“备注”用来给演讲者回忆讲演思路,或者此PPT给别人的时候别人讲演前可以先了解一下制作此PPT的作者的思路意图。 这些都是PPT的常规用法,或者说并不怎么正确的用法,下面我给大家介绍如何高效的使用PPT进行演讲,并且充分利用“备注”的作用,以期为受众作出最出色的讲解。 下面我就开始了。下面做演示用的PPT涉及某安全厂商,原因是我手头做的比较好的PPT而且备注写的比较详细的也就这份了,我并没有用于商业用途,我也不是该厂商员工,特别声明。 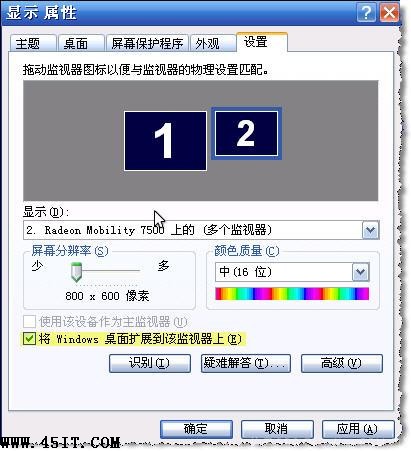 第一步,在你的laptop的显示属性中进行设置。 如图所示,在连接了外部显示器或者投影仪的情况下,点击“2”号屏幕,并按照图中高亮标注处选中“将windows桌面扩展到该显示器”同时设置适当的分辨率。 单击“应用”,就可以看到如下的效果。  由于家里没有投影做演示,就用了一台上了年纪的CRT做示意。从两个屏幕可以看见不同的显示内容,左面的CRT的屏幕正是要给演讲受众看的。这样,下面的观众就不会看见演讲者的笔记本里面装了什么东西,演讲者可以根据自己的意愿把需要给观众看的放映出来, 而不是把演讲者的所有操作都放映出来。(这个好处我就不多说了,有过类似经历的朋友想必深有体会) 第二步,打开你需要演讲的PPT进行放映前的准备工作。  选择放映的设置 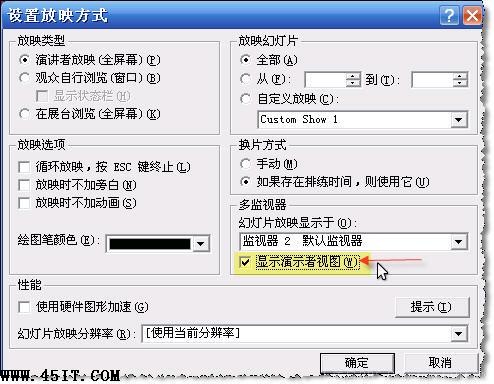 在图中高亮的部分选中“显示演讲者视图”(这个是重点) 单击确定后就完成了设置。 第三步,开始放映。  点击图中的位置,或者直接按“F5”。两者的区别是,F5从头开始放映,而图示按钮是从当前slide开始往后放映。 最后,观看效果 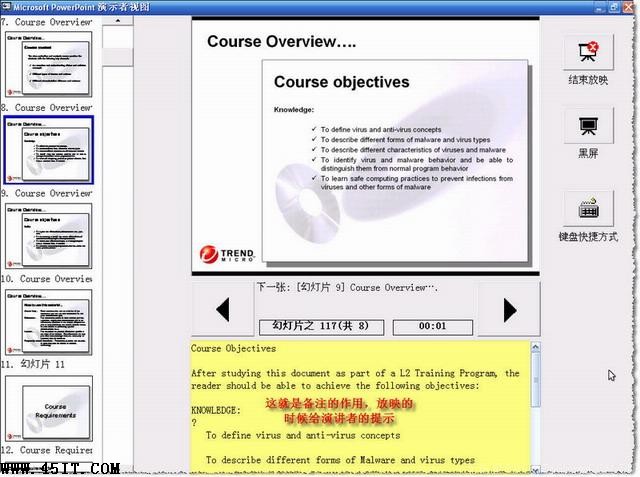 这个就是演讲者看到的画面,下面高亮的部分就是“备注”的内容。 .分析这个视图,演讲者不仅可以看见每个slide的预览; .还可以知晓下一张PPT的大致内容(标题); .可以不用准备,直接阅读“备注”(对于新手和临场不知所错的朋友比较适合); .可以很好的控制演讲时间; .在进行slide选择(非正常流程)的时候,可以点击“黑屏”,这样观众就看不到你在进行何种“胡乱操作”了。  从观众处,看见的效果就如上所示。 怎么样,对于经常使用PPT演讲的朋友,这个技巧很不错吧。 |
