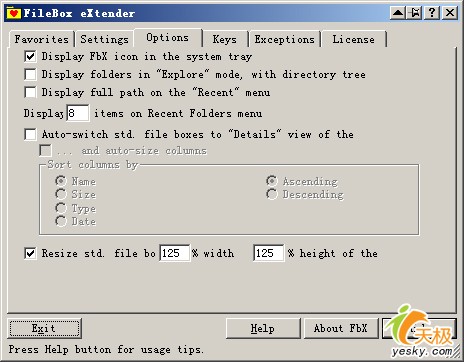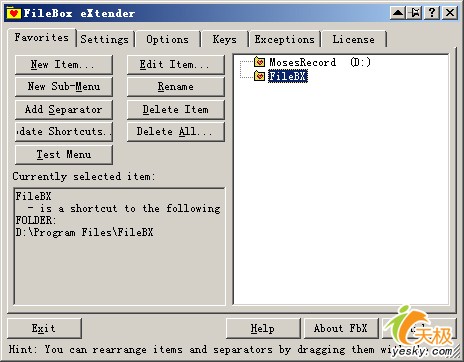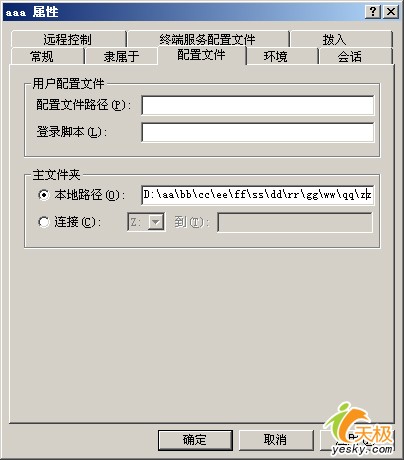|
要是频繁需要访问的目标内容,保存在十几层目录下面的一个子文件夹中的话,那么我们是不是每次都需要逐层展开子目录,直到打开目标子文件夹窗口呢?很显然,这种访问目录的方法不但效率极为低下,而且操作起来也是相当麻烦。事实上,我们还是有办法缩减目录访问的操作步骤,提升目录访问的效率;要是大家也想提高自己的目录访问效率的话,那不妨来试试下面的操作捷径,相信能使大家快速进入目标目录窗口。 借助外力,直达目的地 每次执行应用程序界面中的“文件”/“打开”命令,在其后出现的文件选择对话框中,我们都需要一层一层地展开子目录,才能将需要的目标文件选中并导入进来;很显然,这样操作非常麻烦,而且要是我们记不得目标文件的保存路径时,我们很有可能就无法打开目标文件。那么我们有没有办法跳过一层一层展开子目录的麻烦,在文件选择对话框中直接找到目标文件所在的文件夹,然后在其中打开需要访问的具体内容呢?答案是肯定的,不过要实现这一功能,我们需要借助一款名为FileBox eXtender工具的“帮忙”,借助该工具的力量,我们可以快速访问最近打开的文件夹! 首先从网上下载得到FileBox eXtender工具的安装程序,并对其进行常规安装;安装成功之后,通过系统“开始”菜单中的对应命令,来启动运行FileBox eXtender程序,当我们在系统的托盘区域处看到一个带有红心的控制图标后,那就表明此时FileBox eXtender工具已经能够为我们提供目录快捷访问服务了。 其次我们按正常方法执行应用程序界面中的“文件”/“打开”命令,在其后出现的文件选择对话框中,我们发现对话框标题栏右侧区域多了几个功能按钮,善于利用其中的“Favorites button”按钮和“Current folders button”按钮,就能帮助我们快捷地访问到藏匿很深的子目录了。 大家知道,我们频繁访问的硬盘内容通常就是几个固定的文件夹,如果我们希望FileBox eXtender工具能自动将我们第一次访问过的几个固定目录都保存记忆下来的话,那么我们日后就不需要逐一展开目录层次,而直接选择被保存下来的目录名称就可以直达目的地了。当然,要让FileBox eXtender工具对我们访问过的目录进行自动记忆的话,必须先对该程序进行一下合适设置,在设置时可以先用鼠标右键单击系统托盘区域处的对应程序控制图标,从其后出现的右键菜单中执行“Open”命令,进入FileBox eXtender程序的设置界面;单击该界面中的“Options”标签,打开如图1所示的标签页面,在该页面的“Display items on Recent Folders menu”设置项处,输入一个合适的数字,确保FileBox eXtender程序能同时记忆几个固定的访问目录,在默认状态下FileBox eXtender程序会自动将我们最近访问过的8个目录路径自动记忆保存下来。
图 1 完成上面的设置后,我们日后希望在文件选择对话框中,快速进入最近访问过的某个目录窗口时,就可以直接单击对话框中的类似时钟样子的“Current folders button”按钮,从其后出现的下拉列表中单击上次访问过的一个目录就可以快速达到目的地了。 除了让FileBox eXtender为我们自动记忆保存最近访问过的目录路径外,我们还能指定FileBox eXtender程序,将我们日后需要频繁访问的、而且藏匿比较深的目录路径收藏下来,到时只需要从该程序的收藏夹中直接单击收藏名称,我们就能快速将鼠标定位到目标目录中了。在收藏特定目录路径时,我们只要在FileBox eXtender程序界面中单击“Favorites”标签,然后在对应标签页面中单击“New Item”按钮(如图2所示),在随后出现的对话框中,单击“Browse for a folder”按钮,之后在弹出的文件选择对话框中,先一层一层地展开子目录,找到我们日后需要访问的目录名称并将它导入到该对话框中,再在“Item description”文本框中,输入具体的收藏名称,最后单击“OK”按钮,这样的话藏匿比较深的目录路径就被FileBox eXtender收藏起来了。日后当我们在文件选择对话框中需要打开藏匿较深的目录时,只需要单击那个带有红心的“Favorites button”按钮,从弹出的下拉列表中选中那个事先指定好的目录收藏名称,就能实现快速定位目标目录的目的了。怎么样,这种快速访问目录的方法是不是很吸引人呀!?
图 2 依次单击“开始”/“运行”命令,在弹出的系统运行框中执行字符串命令“cmd”,随后出现的MS-DOS命令行窗口界面,会自动把“C:\Documents and Settings\当前用户”这一系统目录作为系统当前的默认路径。在该界面中,我们要是想频繁访问一个保存在十几层目录下面的特定命令时,是不是每次都需要不停地通过“cd”命令,将MS-DOS命令行窗口界面默认的路径切换到十几层目录之下呢?很明显,这样操作将会非常麻烦,而且在DOS环境下逐一输入每个复杂目录名也将是非常困难的事情。那么我们有没有办法,让系统一打开MS-DOS命令行窗口界面时,就自动将藏匿在十几层目录之下的特定目录路径作为该窗口的默认路径呢?答案是肯定的,我们完全可以依靠Windows系统自身的“力量”来实现这样的设置目的: 逐一单击“开始”、“运行”命令,在其后出现的系统运行对话框中,输入字符串命令“compmgmt.msc”,单击回车键后,进入到系统的计算机管理界面; 在该界面的左侧列表区域,用鼠标逐一双击“计算机管理(本地)”、“系统工具”、“本地用户和组”、“用户”项目,在对应“用户”项目的右侧显示区域中,找到登录系统的当前用户帐号名称并用鼠标右键单击之,从弹出的右键菜单中执行“属性”命令,进入到当前登录帐号的属性设置对话框; 单击该对话框中的“配置文件”标签,然后选中对应标签页面中的“本地路径”选项,再在“本地路径”文本框中直接将藏匿在十几层目录之下的特定目录路径填写好(如图3所示),之后单击“确定”按钮,再重新启动一下计算机系统,这样的话当我们日后再次进入到MS-DOS命令行窗口界面时,根本不需要执行“cd”命令,就能自动处于藏匿在十几层目录之下的特定目录中了。
图 3 借用右键,直达目的地 如果我们在DOS环境下的访问目的地只有一个的话,那么使用上面的方法还是非常具有优势的,毕竟只需依靠系统自身的“力量”我们就能快速直达目的地了。但是,我们在DOS环境下的访问目的地要是不断发生变化的话,那就不能再继续使用上面的方法了。此时,我们可以考虑在文件夹窗口的右键菜单中集成一个特别的命令,一旦执行该命令后,就能将当前选中的文件夹作为DOS窗口下的目的地,这样就能避免不停通过“cd”命令来切换访问目的地了。 要实现这样的目的,我们需要先从网上下载得到一个名为Quick!Go的压缩程序,然后将其释放到一个临时目录中,再从临时目录中找到名为Doshere.inf文件,并用鼠标右键单击之,从弹出的右键菜单中执行“安装”命令,这样的话系统就会自动开始Quick!Go程序。等到Quick!Go程序安装成功后,我们此时再用鼠标右键某个目标文件夹时,就会从弹出的右键菜单中看到“DosHere”命令选项了,单击该命令选项后,我们就能快速进入DOS窗口下的目的地了。 |