|
||||||||||||
|
|||||||||||||
| 当前位置: 电脑软硬件应用网 > 设计学院 > 图像处理 > 正文 |
|
|||
| Photoshop去掉灰蒙蒙—风景图片处理 | |||
| 2007-9-21 8:09:18 文/cflig 出处:中国教程网 | |||
|
图片由cflig提供。这里主要说下我的思路: 原图和效果图 原图  效果图    再建一个色阶的调整层,在图中标记2的地方点一下,然后在蒙板上用点状画笔擦出右下部份     好,盖印可见图层(shift+alt+ctrl+E),转为CMYK模式,进入通道,选择黑通道进行USM锐化: 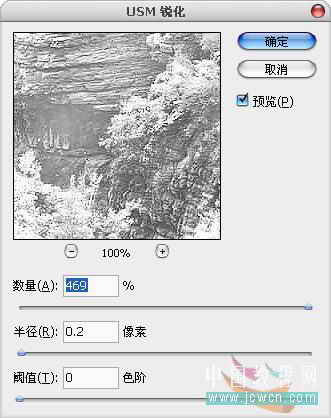 参数设半径0.2可也,太大会使图片显得很俗。你也可以在锐化完后CTRL+F再来一次锐化。好,转回RGB模式,应用图像,进一步加大整体锐度。然后调整一下曲线稍微提亮一些完成。   |
|||
| 关于45IT | About 45IT | 联系方式 | 版权声明 | 网站导航 | |
|
Copyright © 2003-2011 45IT. All Rights Reserved 浙ICP备09049068号 |