|
||||||||||||
|
|||||||||||||
| 当前位置: 电脑软硬件应用网 > 设计学院 > 图像处理 > 正文 |
|
|||
| Photoshop初学者教程—做漂亮文字效果 | |||
| 2007-9-22 10:25:23 文/danfaye 出处:中国教程网 | |||
 字效二:  字效三:  填充素材图: 素材1 素材2 素材3 

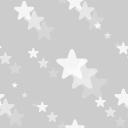  二、新建一个画布,填充黑色(当然你也可以自定颜色),打上喜欢的字(最好用较粗的字体)  三、在文字工具的属性栏中打开---变形文字,设置参考如图所示: 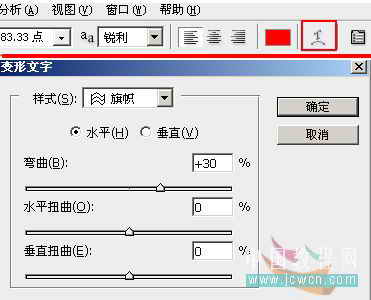 四、双击文字图层,弹出图层样式对话框,选择图案叠加在图案下拉菜单中找到刚才保存的填充图,设置参考如图所示: 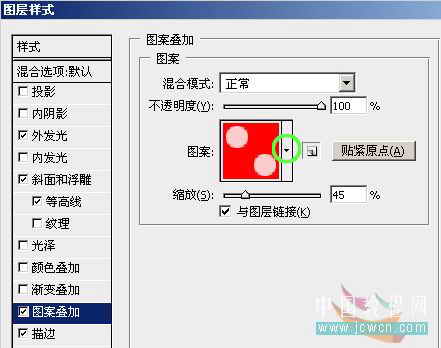 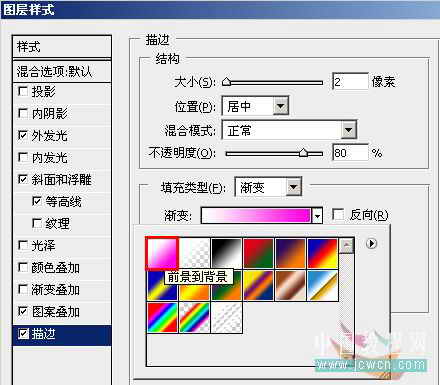 六、描边中的其它设置参考如图所示: (鼓励大家多尝试自已调节数值 ) 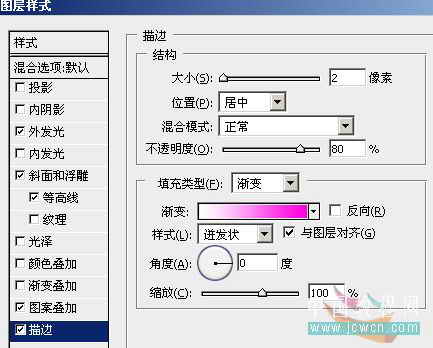 七、继续为文字层做图层样式---斜面与浮雕和等高线设置参考如图所示: 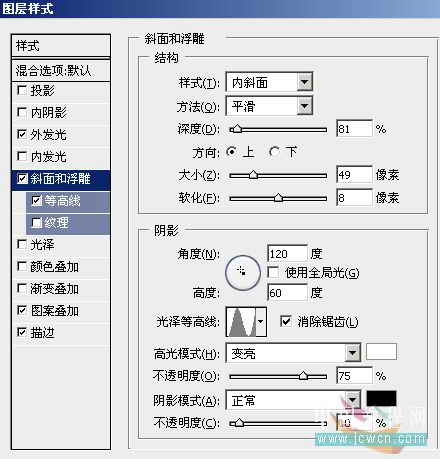 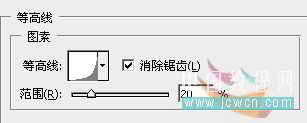 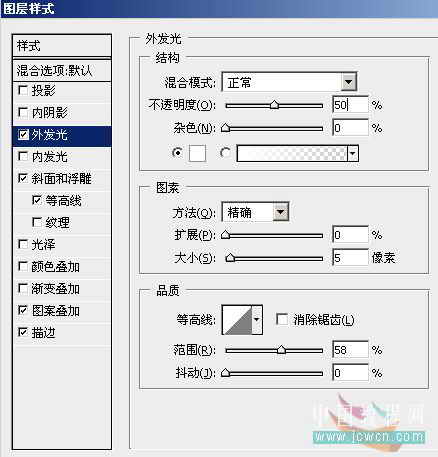 完成:  |
|||
| 关于45IT | About 45IT | 联系方式 | 版权声明 | 网站导航 | |
|
Copyright © 2003-2011 45IT. All Rights Reserved 浙ICP备09049068号 |