|
||||||||||||
|
|||||||||||||
| 当前位置: 电脑软硬件应用网 > 设计学院 > 图像处理 > 正文 |
|
|||
| PS基础教程:图层高级混合功能详解 | |||
| 2008-10-31 11:34:49 文/wonton 出处:网友博客 | |||
|
Photoshop里的图层样式功能是大家常用的功能,但是并没有多少人对混合选项做过较为深入的探讨,本文将向朋友们分析其中的高级混合功能,希望能给朋友们带来帮助~~ 图层样式是Photoshop中一个非常常用的功能,用户时常需要其中的投影、外发光和描边功能为图层添加效果,而图层样式的第一项“混合选项”又有多少人留意过呢?本次PS教程为大家详细讲述“高级混合”功能的作用。 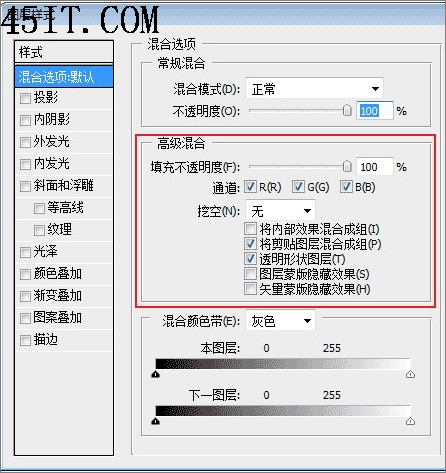 图1 填充不透明度,直接拖动看看,似乎与[不透明度]相似~~ 但这个选项只会影响层本身的内容,不会影响层的样式 (这里指默认情况下,其它情况下面将讲到)。因此调节这个选项可以将层调整为透明的,同时保留层样式的效果。  图2 通道 [RGB],这三个多选框,去掉那个,就相当于把对应通道填充成白色,比如所去掉红色,这个图层就偏红了。具体试验一下就很清楚了。 (这个通道选择也同样作用于所有的图层效果上) 挖空:方式有三种:深、浅和无,用来设置当前层在下面的层上“打孔”并显示下面层内容的方式。如果没有背景层,当前层就会在透明层上打孔。 要想看到“挖空”效果,必须将当前层的填充不透明度(而不是普通层不透明度)设置为0或者一个小于100%的设置来使其效果显示出来。 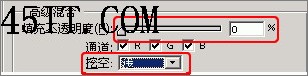 图3 如果对不是图层组成员的层设置“挖空”,这个效果将会一直穿透到背景层,也就是说当前层中的内容所占据的部分将全部或者部分显示背景层的内容(按照填充不透明度的设置不同而不同)。在这种情况下,将“挖空”设置为“浅”或者“深”是没有区别的。但是如果当前层是某个图层组的成员,那么“挖空”设置为“深”或者“浅”就有了区别。如果设置为“浅”,打孔效果将只能进行到图层组下面的一个层,如果设置为“深”,打孔效果将一直深入到背景层。 下面通过一个例子来说明: 这幅图片由五个层组成,背景层为黑色、背景层上面是图层4(灰色)、再上面是图层1、2、3(颜色分别是红、绿和蓝),最上面的三个层组成了一个层组。 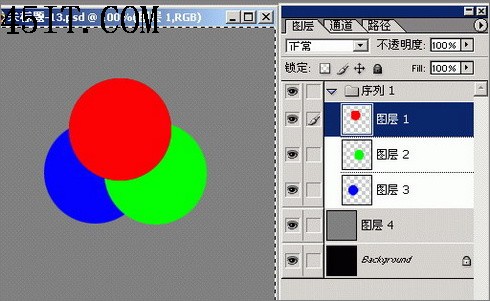 图4 现在我们选择"图层1",打开层样式对话框,设置“挖空”为“浅”并将“填充不透明度”设置为0,可以得到这样的效果:  图5 可以看到,图层1中红色圆所占据的区域打了一个“孔”,并深入到“图层4”上方,从而使“图层4”的灰色显示出来。由于填充不透明度被设置为0,图层1的颜色完全没有保留。如果将 填充不透明度设置为大于0的值,会有略微不同的效果。 如果再将“挖空”方式设置为“深”,我们将得到这样的效果:  图6 现在红色圆占据的部分"击穿"了图层4,深入到了背景层的上方从而使背景的黑色显示了出来。 |
|||
| 关于45IT | About 45IT | 联系方式 | 版权声明 | 网站导航 | |
|
Copyright © 2003-2011 45IT. All Rights Reserved 浙ICP备09049068号 |