|
||||||||||||
|
|||||||||||||
| 当前位置: 电脑软硬件应用网 > 设计学院 > 图像处理 > 正文 |
|
|||
| PS基础教程:图层高级混合功能详解 | |||
| 2008-10-31 11:34:49 文/wonton 出处:网友博客 | |||
|
下图就是“挖空”的一个简单应用: 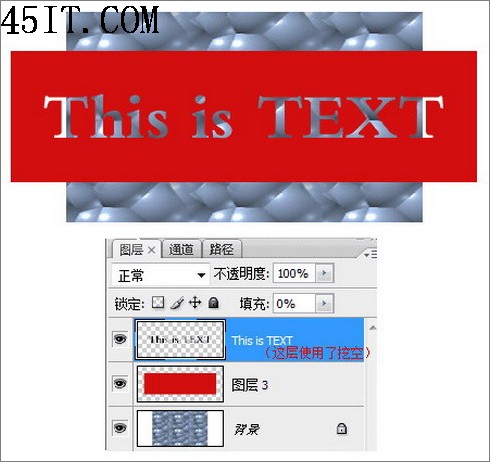 图7 接下来讲[将内部效果混合成组]和[将剪贴图层混合成组] 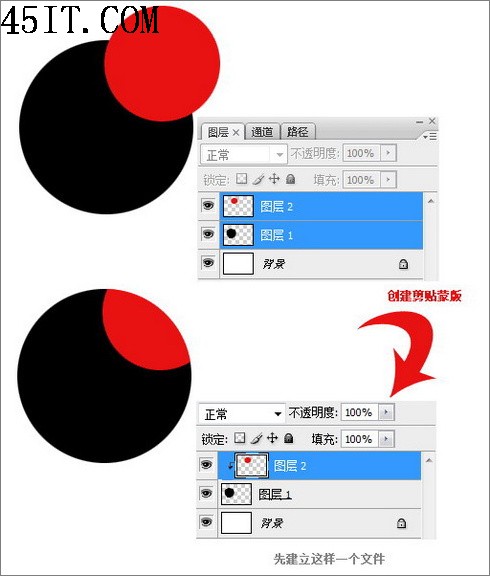 图8 然后在默认状态下,给两个图层分别添加效果,可以看到,由于[剪贴蒙版]的缘故~~ 图层2被图层1的[渐变叠加]样式给 覆盖掉了~~ 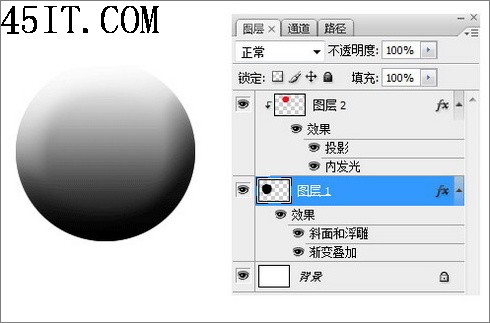 图9 因为默认情况下,图层1的样式都是叠加在被他剪贴的图层之上的,如果用了些不透明的效果就会把上面的层都盖掉。 如果我们将图层1的高级混合选项从默认改为如下,那么图层2 就不会被[渐变叠加]盖掉了。 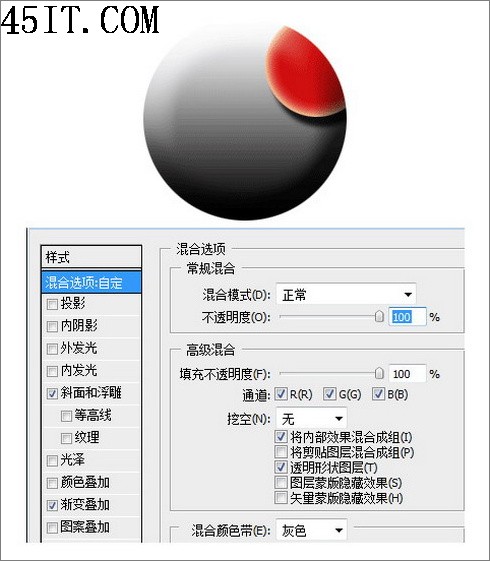 图10 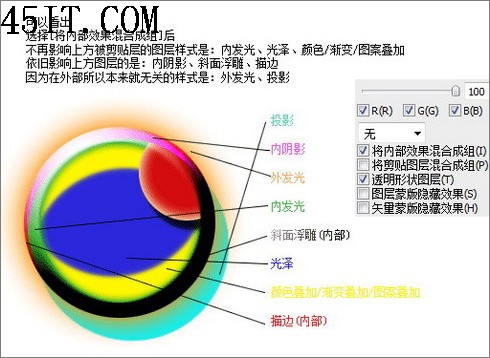 图11 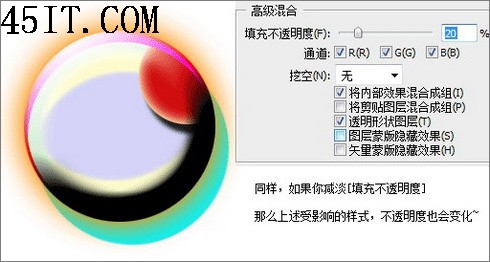 图12 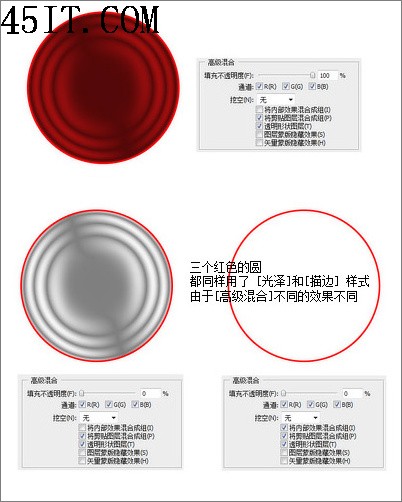 图13 也就是说 [将内部效果混合成组] 相当于把 内发光、光泽、颜色叠加/渐变叠加/图案叠加 这几种样式合并到图层本身中~ 从而使这几种样式受到[填充不透明度]和[图层混合模式]的影响,并且不再遮挡上方被剪切层 根据这个现象,我们可以通过[将内部效果混合成组]来控制[剪贴蒙板]一些效果 将剪贴图层混合成组(Blend Clipped Layers as Group) 选中这个选项可以将构成一个剪切组的层中最下面的那个层的混合模式样式应用于这个组中的所有的层。如果不选中这个选项,组中所有的层都将使用自己的混合模式。 为了演示这个效果,我们首先在上面的那个例子中将图层1和图层2转换成图层3的剪切图层(方法是按住Alt键单击图层之间的横线),如下图: 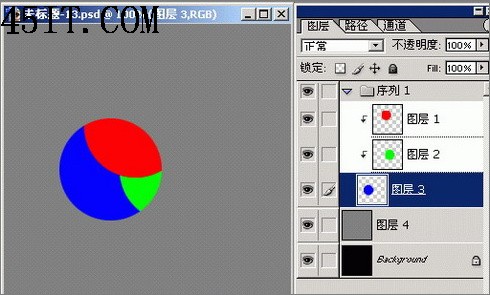 图14 接下来双击图层3打开其层样式对话框,选中“混合 剪切图层”选项,然后减小”填充不透明度“,可以得到这样的效果(注意其中的红色区域和绿色区域分别是图层1和图层2的内容,它们也受到了影响): 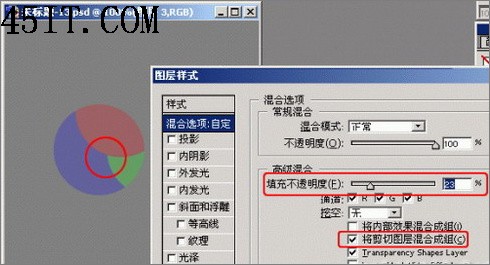 图15 如果不选中“混合剪切图层”选项,调整”填充不透明度“会得到这样的效果(注意图层1和图层2的内容没有受到影响): 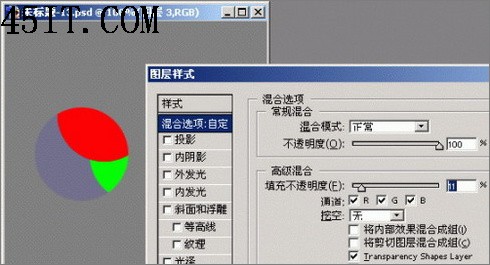 图16 也就是说 [将剪贴图层混合成组] 相当于把 剪贴组内的所有图层都合并到最下层中,共用它的[填充不透明度]和[图层混合模式],否则各个层的这两项属性独立~ 透明形状图层 这个选项不选中的话,整个图层就没有“透明”的地方了。 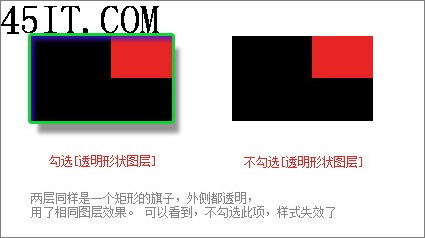 图17 那么使用图层蒙版的情况下又会怎样? 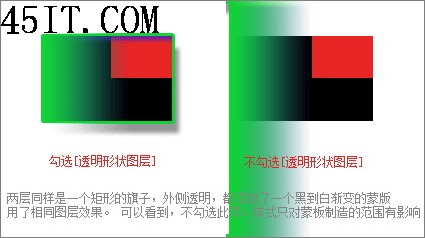 图18  图19 也就是说,这项相当于把图层本身的透明部分都当作不透明部分处理(虽然实际效果还是透明的,能看到下面的),图层蒙版制造的透明效果则不受影响 图层蒙板隐藏效果 这个比较简单  图20  图21 虽然默认这个是不勾选的,但很多时候还是要用到勾选。比如用蒙版制造渐隐效果的时候需要把样式一起隐掉。 |
|||
| 关于45IT | About 45IT | 联系方式 | 版权声明 | 网站导航 | |
|
Copyright © 2003-2011 45IT. All Rights Reserved 浙ICP备09049068号 |