|
||||||||||||
|
|||||||||||||
| 当前位置: 电脑软硬件应用网 > 设计学院 > 图像处理 > 正文 |
|
|||
| PhotoShop缝制文字效果的制作方法 | |||
| 2009-5-19 23:33:10 文/梦幻侠 出处:CG动漫环球网 | |||
|
该案例最主要的是历练大家在工作或是学习中积累ps的每一个细节,特别是在定义笔刷、定义渐变、定义动作  下面我们开始吧! 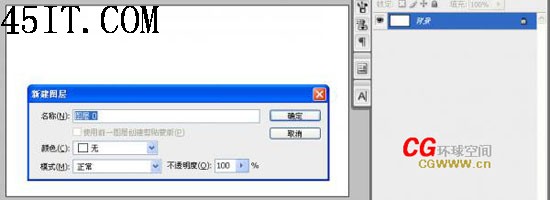 第二步:再次双击背景图层或建立图层样式,选择图案叠加,导入图案2,选择如图所示的图案,缩放100%,确定即可! 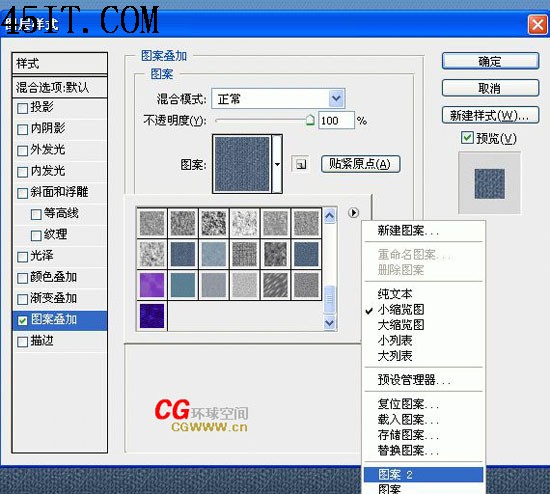 第三步:新建文字图层,输入文字。(文字尽量需要粗壮一些的字体,当然图形也是可以的!)
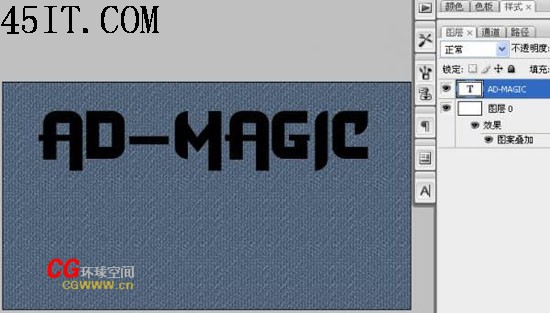 第四步:创建该文字图层的选区,选择矩形选框工具,点鼠标右键建立工作路径。(按住Ctrl 点击该文字图层创建 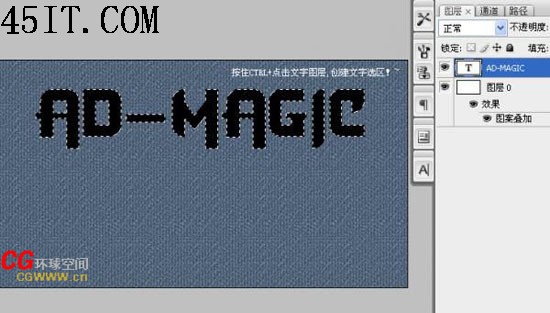  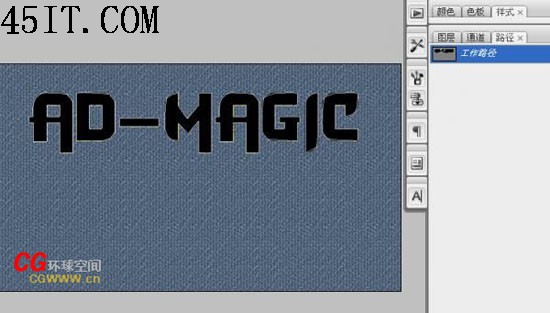 第五步:选择画笔(下载:http://www.86ps.com/Soft/ShowInfo.asp?InfoID=3708)工具(快捷键B),载入笔刷, |
|||
| 关于45IT | About 45IT | 联系方式 | 版权声明 | 网站导航 | |
|
Copyright © 2003-2011 45IT. All Rights Reserved 浙ICP备09049068号 |