|
||||||||||||
|
|||||||||||||
| 当前位置: 电脑软硬件应用网 > 设计学院 > 图像处理 > 正文 |
|
|||
| PhotoShop缝制文字效果的制作方法 | |||
| 2009-5-19 23:33:10 文/梦幻侠 出处:CG动漫环球网 | |||
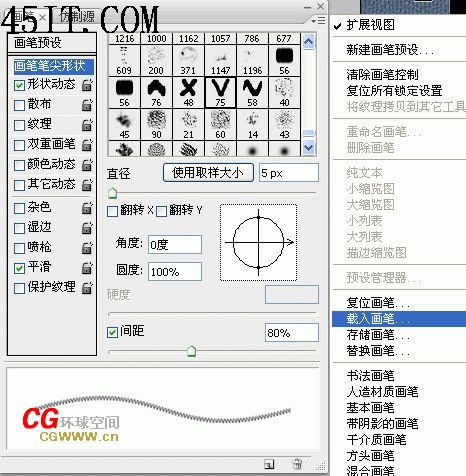 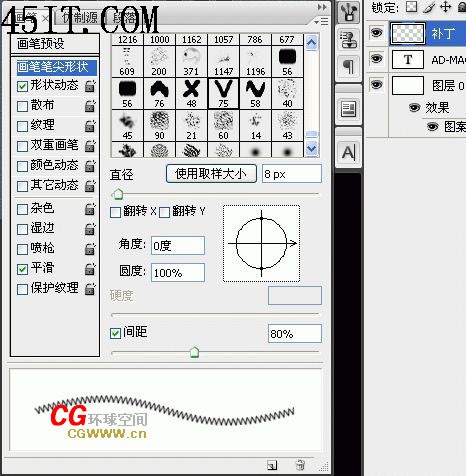 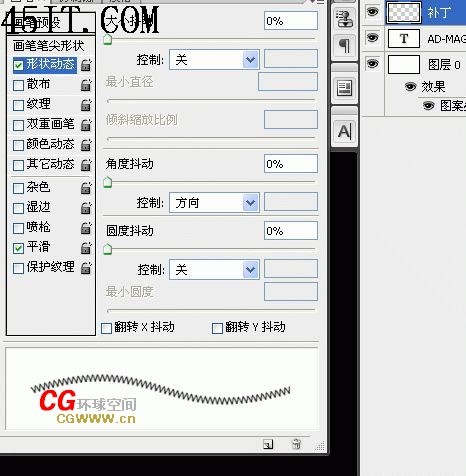 第六步 选择钢笔工具,在新建的图层“补丁图层”上运用描边路径,选择画笔!(是不是已经看到效果了!) 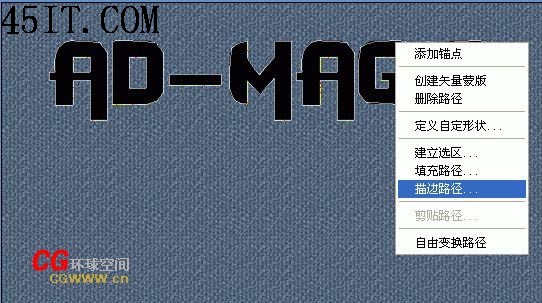 第七步 对补丁图层运用图层样式,增加阴影和斜面与雕刻效果。  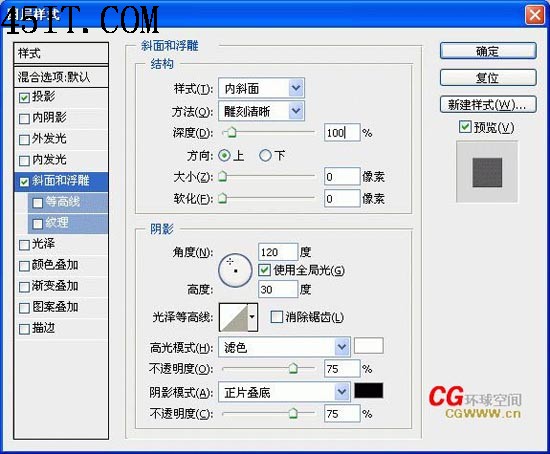 第八步:对背景图层添加调整图层“色相和饱和度”(这里面有个问题我没考虑,就是你需要删除路径才能看到效果, 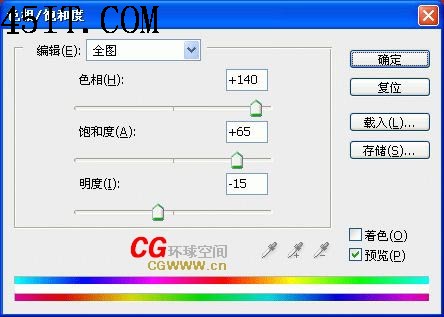 第九步 同理去制作其它造型。你去再创造吧! 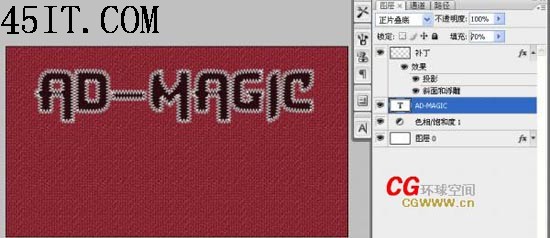
最终效果! 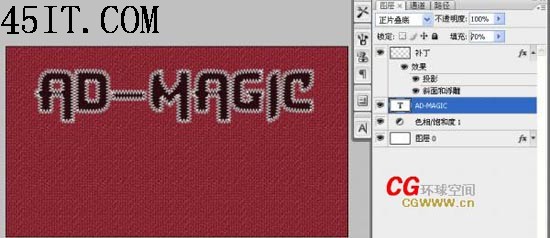 |
|||
| 关于45IT | About 45IT | 联系方式 | 版权声明 | 网站导航 | |
|
Copyright © 2003-2011 45IT. All Rights Reserved 浙ICP备09049068号 |