|
||||||||||||
|
|||||||||||||
| 当前位置: 电脑软硬件应用网 > 设计学院 > 图像处理 > 正文 |
|
|||
| PS制作梦幻的彩色水晶字 | |||
| 2009-6-23 21:58:13 文/天使鱼的… 出处:PS联盟 | |||
|
作者又带给我们惊奇的效果。梦幻彩色水晶字效果的制作。每一次的教程作者都非常讲究,尤其是文字效果的制作,不管是颜色,装饰,背景等各方面的处理,每一个细节都都打造的很完美。少有的完美主义。 最终效果
 1、制作背景:新建一个454X340的文件。设置前景色的颜色值为#89c997,背景色的颜色值为#009944。在背景层上方新建一层。选择渐变工具,渐变类型选择线性渐变,从上往下拉一条渐变。滤镜-纹理-纹理化,纹理选择砂岩,缩放75%,凸现:2;光照:右下,不用勾选反相。如图1。
 <图1> 2、输入文字,如图1。然后给文字设置图层样式。(在文字图层上,单击鼠标右键,选择混合选项,弹出图层样式的对话框),参数设置如图3-6。
 <图2>
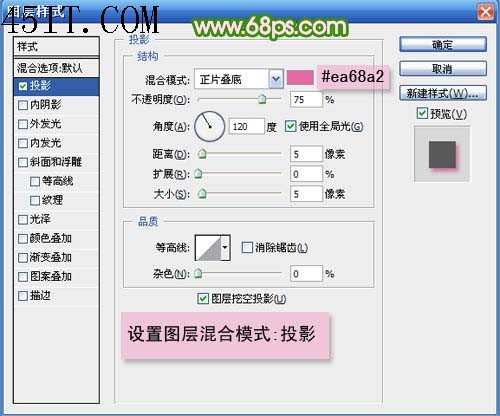 <图3 投影>
 <图4 内发光>
 <图5 斜面和浮雕>
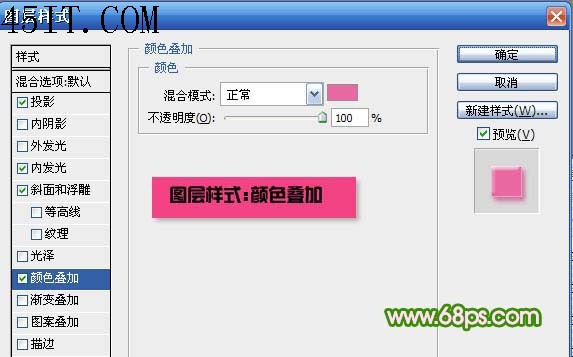 <图6 颜色叠加> |
|||
| 关于45IT | About 45IT | 联系方式 | 版权声明 | 网站导航 | |
|
Copyright © 2003-2011 45IT. All Rights Reserved 浙ICP备09049068号 |