|
||||||||||||
|
|||||||||||||
| 当前位置: 电脑软硬件应用网 > 设计学院 > 图像处理 > 正文 |
|
|||
| PS制作梦幻的彩色水晶字 | |||
| 2009-6-23 21:58:13 文/天使鱼的… 出处:PS联盟 | |||
|
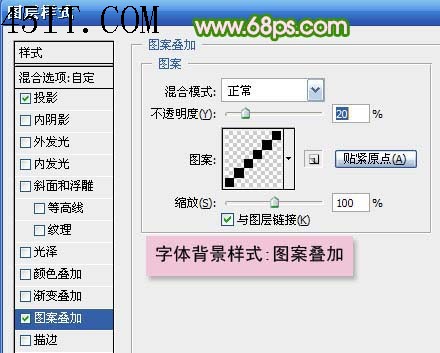 <图12 图案叠加,图案叠加中用到的抽丝图案是从网上下载的>
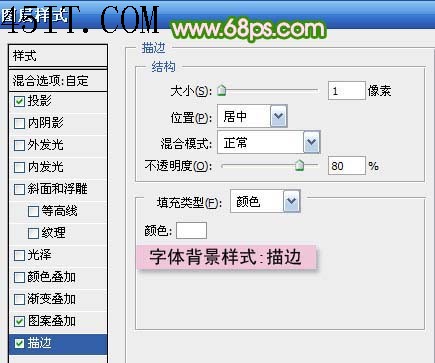 <图13 描边>
 <图14> 7、按住CTRL键的同时单击字体-背景图层,载入图层的选区,在字体-白色图层的上方新建一个图层,取名为字体-彩色。
 <图15> 选择渐变工具,渐变类型选择线性渐变,在渐变颜色条里选择如图所示的渐变。
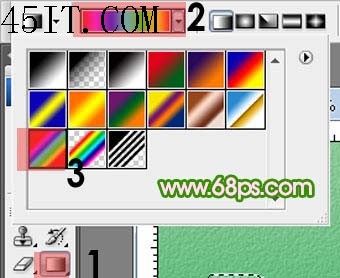 <图16> 选择好渐变后,只要在选区里从上到下轻拉一下就可以了。然后将图层的混合模式改为颜色,填充度为55%。
 <图17> 8、设置前景色为白色。笔刷的大小设置为3个像素大小。在字体-彩色图层上方新建一个图层。用工具做出如图所示的路径。
 <图18> 路径画好后,在工具条里选择路径选择工具,选择所画好的路径(在画布上用路径选择工具拖拉,拖拉的范围内刚刚所画的路径要包含在内。)
 <图19> 单击鼠标右键,选择描边路径。
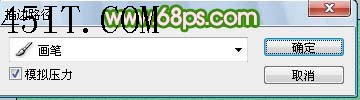 <图20> 滤镜-模糊-高斯模糊,半径为0.5个像素。
 <图21> 9、做到这里就完成了。最后加点装饰,打上签名,OK。
 <图22> |
|||
| 关于45IT | About 45IT | 联系方式 | 版权声明 | 网站导航 | |
|
Copyright © 2003-2011 45IT. All Rights Reserved 浙ICP备09049068号 |