|
||||||||||||
|
|||||||||||||
| 当前位置: 电脑软硬件应用网 > 设计学院 > 图像处理 > 正文 |
|
|||
| Photoshop制作超酷的游戏字体效果 | |||
| 2009-7-1 17:32:54 文/佚名 出处:Tutzor | |||
|
 <图11> 5、新建一个图层,用钢笔工具抠出图12所示的图形,填充白色。
 <图12> 6、把白色图形复制一层,执行:编辑 > 变换 > 水平翻转,然后适当拉开一点距离,再把这两个对称的图形合并为一个图层,按Ctrl + [移到文字图层下面。回到文字图层右键图层面板文字图层缩略图,选择“拷贝图层样式”,回到刚才的白色图形层,右键选择“粘贴图层样式”,效果如图13。
 <图13> 7、双击图层调出图层样式,把“投影”,“等高线”前的勾去掉,再分别点“外发光”,“斜面和浮雕”,“光泽”对参数进行修改,如图14-16,效果如图17。
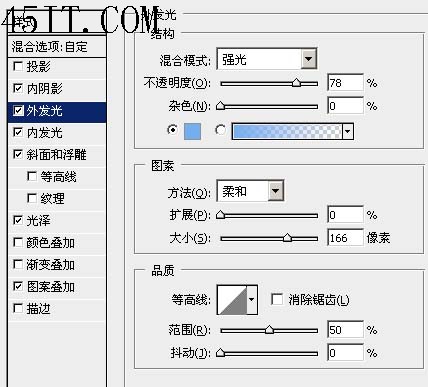 <图14>
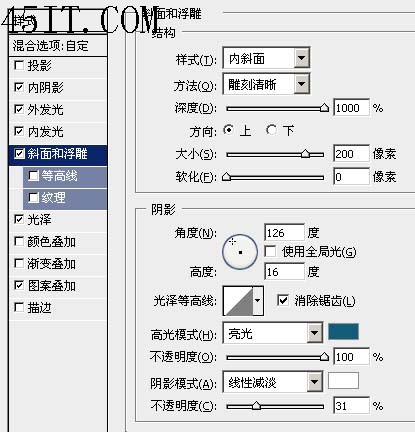 <图15>
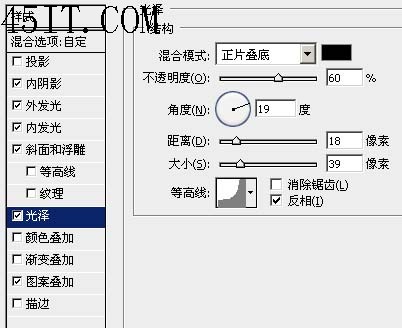 <图16>
 <图17> 8、把竖条复制一层,执行:滤镜 > 模糊 > 高斯模糊,数值为9,确定后把前景颜色设置为:##F8CA9D,新建一个图层,图层混合模式改为“变亮”,然后用画笔在两个竖条顶部涂抹加上高光效果,如图18。
 <图18> 9、按住Ctrl点图层面板竖条缩略图调出选区,新建一个图层选择菜单:编辑 > 描边,参数设置如图19左,确定后,用钢笔工具把中间中心线路径抠出来,点路径面板选择画笔描边,同样描上白色,5像素的白线,确定后整体调整下细节,完成最终效果。
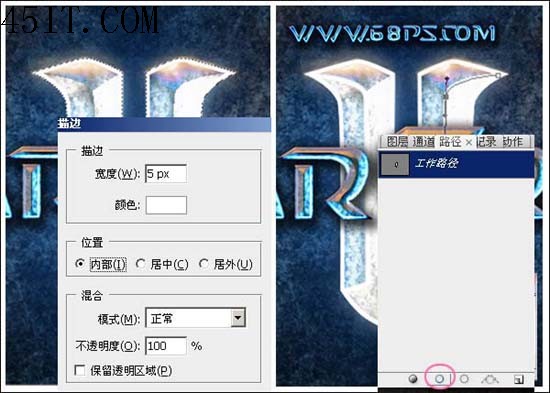 <图19>
 <图20> |
|||
| 关于45IT | About 45IT | 联系方式 | 版权声明 | 网站导航 | |
|
Copyright © 2003-2011 45IT. All Rights Reserved 浙ICP备09049068号 |