|
||||||||||||
|
|||||||||||||
| 当前位置: 电脑软硬件应用网 > 设计学院 > 图像处理 > 正文 |
|
|||
| 教你用PS处理照片 哄MM开心 | |||
| 2009-9-12 12:17:52 文/河马 出处:电脑软硬件应用网 | |||
|
原图
 效果图
 在介绍具体照片照片处理的步骤之前,首先与大家分享一下小编长期处理MM照片的一些心得。许多有化妆经验的MM都知道,颜色均匀,亮白,红润的肤色才是健康,漂亮的肤色。而本教程是以细节的处理为主,力求把图片中MM的肤色尽调至前面所说的效果,所以处理过程中的一些步骤要读者细心观察才可以。用Photoshop处理MM的照片,其实就是使用软件为MM化妆,所以大家要用心的做,对每一个细节都认真处理,这样做出来的图,才能哄得漂亮MM的欢心!! 1、首先按着Ctrl+空格键并单击放大图片,这时会发现MM的脸部肤比较粗糙,于是,我们可以选择“涂抹 工具”,在属性栏中设置强度为“10%”,然后小心地在MM的脸部涂抹,减小脸部皮肤的粗糙,使颜色看起来均匀些,如图所示。 涂抹前:
 涂抹后:
 2、在工具箱中选择“锐化工具”,并在属性栏中选择“柔角13像素”的笔尖,然后点击MM的眼睛,目的是 使用MM的双眼更明亮,如图所示。 锐化前:
 锐化后:
 3、由于左边的MM的肤色看起来有点偏黄,所以接下来我们对她的肤进行调整。选择“魔棒工具”,单击MM的脸部,创建选区,接着按下Ctrl+Alt+D快捷键,设置羽化为“3像素”,如图所示。
 4、在菜单栏中选择“图像—调整—可选颜色”,然后按照下图所示进行设置。读者在处理其它偏色的照片时,应根据实际情况进行设置,由于本例的情况是偏黄,所以我们减小了黄色的数量,如图所示。
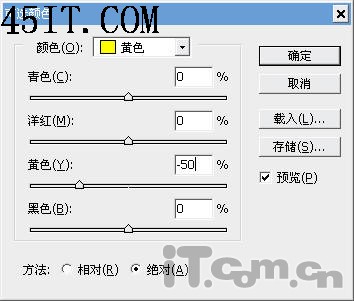 处理后MM肤色变得红润了,效果如图所示。
 5、细心的朋友应该看得出,照片整体比较模糊,此时可以在菜单栏中选择“滤镜—锐化—智能锐化”,设置数量为“100%”,半径为“0.5像素”,使照片更清晰,效果如图所示。
 |
|||
| 关于45IT | About 45IT | 联系方式 | 版权声明 | 网站导航 | |
|
Copyright © 2003-2011 45IT. All Rights Reserved 浙ICP备09049068号 |