|
||||||||||||
|
|||||||||||||
| 当前位置: 电脑软硬件应用网 > 设计学院 > 图像处理 > 正文 |
|
|||
| 教你用PS处理照片 哄MM开心 | |||
| 2009-9-12 12:17:52 文/河马 出处:电脑软硬件应用网 | |||
|
6、按下Ctr+J快捷键复制图层,然后在菜单栏中选择“滤镜—渲染—光照效果”,设置光照类型为“平行光”,强度为“42”,平在预览区中设置光线的走向。由于本例照片中的光线是从右向左的,所以我们也设置从右向左,以提高照片整体颜色的明亮度,如图所示。
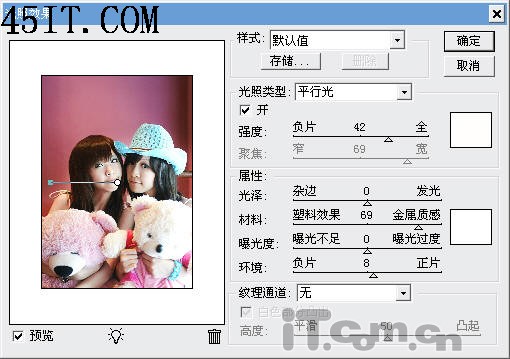 7、由于添加光照效果中,右边的MM手中的“公仔”曝光过度,此时单击图层面板中的“添加图层蒙版”按钮,然后选择“画笔工具”设置前景色为黑色,流量和不透明度为“40%”接着在蒙版层中涂抹,如图所示。 调整前:
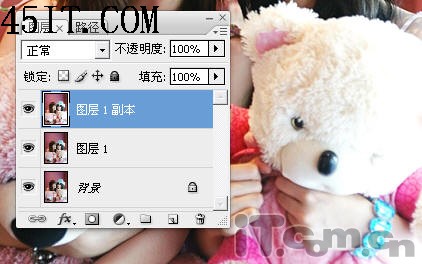 调整后:
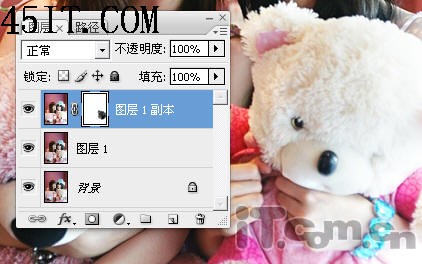 8、按下Ctrl+Alt+Shift+E快捷键进行盖印,然后使用“套索工具”在MM嘴唇上创建选区,如所示。
 9、选择“图像—调整—色彩平衡”,然后按下图所示设置,稍微使MM的嘴唇颜色更红润,如图所示。
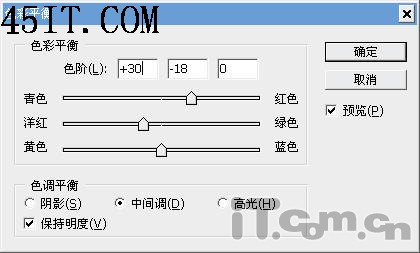 10、由于光线是从右边入射,所以我们可以放大图片,然后选择“减淡工具”,在属性栏中设置曝光度为“10%”然后涂抹MM眼袋处理的阴影和鼻梁,如图所示。 处理前:
 处理后:
 11、在工具箱中选择“锐化工具”,设置强度为“15%”,轻轻涂抹出MM的嘴唇的高光处。 处理前:
 处理后:
 12、此时,我们可以使用Photohsop的滤镜插件“DCE Tools”中的“曝光补偿”滤镜,稍微提高一下照片的曝光度,如图所示。(单击查看滤镜插件的使用方法)
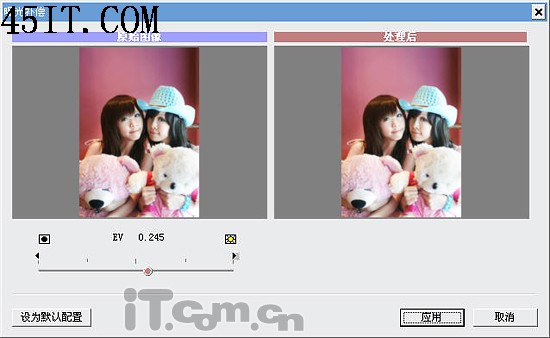 13、按下Ctrl+Alt+~快捷键,选取照片是高光区,然后在菜单栏中选择“色相/饱和度”,设置饱和度为“15”,以补偿上一步骤提高曝光度时,高光区损失的色彩,如图所示。
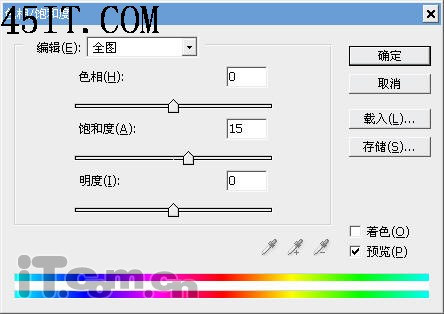 14、最后,合并使用可见图层,使用“椭圆选框工具”选取图中两位MM手中的公仔,然后设置羽化为“20像素”,接着在菜单选择“滤镜—锐化—智能锐化”命令,设置数量为“100%”,半径为“0.5”,如图所示,进一步提高照片的清晰度,如图所示。

 最终效果,如图所示。
 |
|||
| 关于45IT | About 45IT | 联系方式 | 版权声明 | 网站导航 | |
|
Copyright © 2003-2011 45IT. All Rights Reserved 浙ICP备09049068号 |