|
||||||||||||
|
|||||||||||||
| 当前位置: 电脑软硬件应用网 > 设计学院 > 图像处理 > 正文 |
|
|||
| Photoshop制作简洁的艺术照片 | |||
| 2010-1-11 9:04:03 文/佚名 出处:IT世界网 | |||
|
4.双击图层调出图层样式选择投影参数设置如图6,确定后按Ctrl + J 复制一层,按Ctrl + T 变换角度效果如图

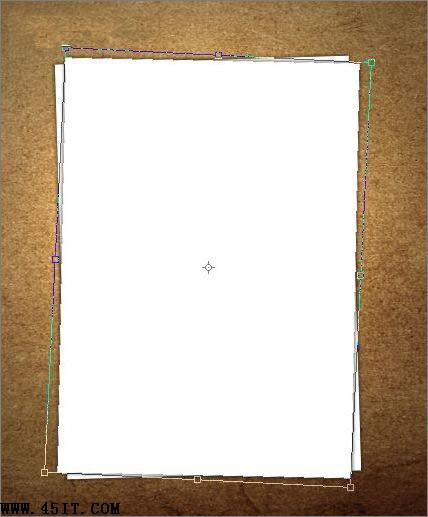 5.按Ctrl 点图层调出选区如图8,选择菜单:选择 >> 变换选区,按住Alt键,缩小选区如图9,再选择菜单:选择 >> 存储选区,将选区保存
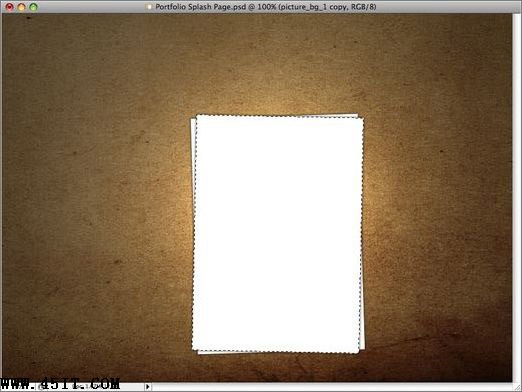
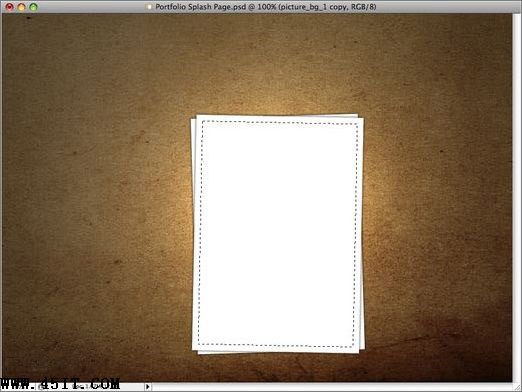 6.打开素材2直接拖进来,并调整大小。选择菜单:选择 >> 载入选区,将之前存储的选区载入,选择 >> 反选,删除。效果如图

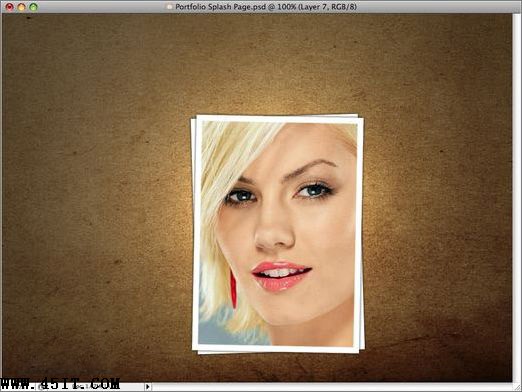 7.新建图层,使用笔刷工具,并选择箭头笔刷,绘制图12所示效果。选择菜单:编辑 >> 变换 >> 变形。变形设置如图13,这个只适合cs2及以上版本。低版本的建议按效果图直接勾出来。
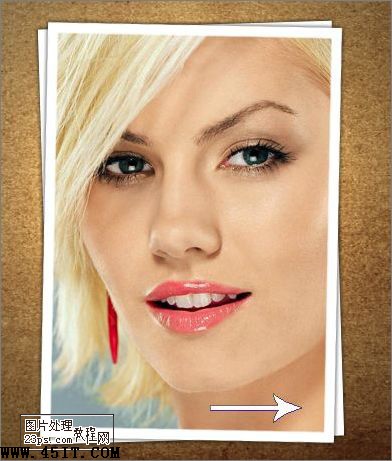

8.输入登录提示文字“Enter”。双击图层调出图层样式选择投影参数设置如图


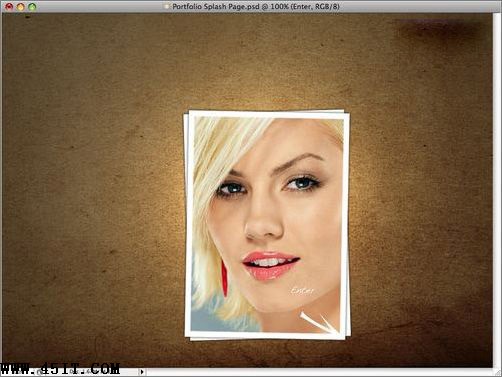
 |
|||
| 关于45IT | About 45IT | 联系方式 | 版权声明 | 网站导航 | |
|
Copyright © 2003-2011 45IT. All Rights Reserved 浙ICP备09049068号 |