|
||||||||||||
|
|||||||||||||
| 当前位置: 电脑软硬件应用网 > 设计学院 > 图像处理 > 正文 |
|
|||
| Photoshop鼠绘一个漂亮的光束花朵 | |||
| 2010-2-20 11:24:03 文/sener 出处:电脑软硬件应用网 | |||
|
效果图虽然由很多图层构成,不过都是由重复的底纹构成。制作的时候我们只要做出一个底纹的效果,然后不断的复制并改变颜色。叠加在一起效果就出来了。 最终效果
 1、新建一个800 * 600像素的文件,背景填充颜色:#250324,如图1。
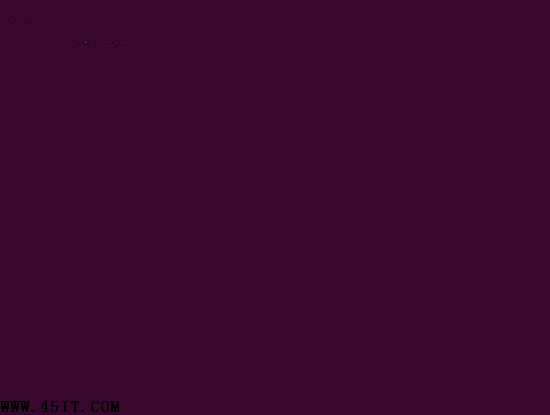
2、新建一个图层,用钢笔勾出一片花瓣的路径,转为选区如下图。

|
|||
| 关于45IT | About 45IT | 联系方式 | 版权声明 | 网站导航 | |
|
Copyright © 2003-2011 45IT. All Rights Reserved 浙ICP备09049068号 |