|
||||||||||||
|
|||||||||||||
| 当前位置: 电脑软硬件应用网 > 设计学院 > 图像处理 > 正文 |
|
|||
| Photoshop鼠绘一个漂亮的光束花朵 | |||
| 2010-2-20 11:24:03 文/sener 出处:电脑软硬件应用网 | |||
|
5、把做好的几个花瓣图层合并,然后复制一层,按Ctrl + T 稍微旋转一下,如图7。同样的方法再复制一层冰旋转,效果如图8。到这里基本上底部的花瓣已经完成。把这三个花瓣图层合并为一层并命名为“底纹1”。


6、把“底纹1”复制三份分别得到“底纹1”副本1,2,3。把这三个副本合并为一个图层,命名为“底纹2”。按Ctrl + T 稍微旋转一定的角度,效果如下图。

7、锁定图层,选择渐变工具,颜色设置如图10,由中心拉出图11所示的径向渐变。
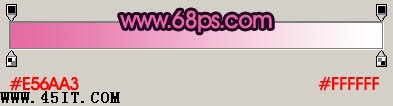

8、把“底纹2”复制一层,填充紫色,解锁后执行:滤镜 > 模糊 > 高斯模糊,数值为5,如图12,然后把图层不透明度改为:40%,效果如图13。


9、把“底纹2”复制一层,按Ctrl + Shift + ] 置顶,填充白色,效果如图14。

10、选择椭圆选区工具,拉出图15所示的正圆选区,按Ctrl + Alt + D 羽化25个像素,然后加上图层蒙版,效果如图16。


11、新建一个图层,用画笔把花的中心点上一些白色,效果如下图。

12、新建一个图层,按Ctrl + Alt + Shift + E 盖印图层。执行:滤镜 > 模糊 > 高斯模糊,数值为5,确定后把图层混合模式改为“柔光”,图层不透明度改为:30%,效果如下图。

13、最后整体调整下颜色,完成最终效果。

|
|||
| 关于45IT | About 45IT | 联系方式 | 版权声明 | 网站导航 | |
|
Copyright © 2003-2011 45IT. All Rights Reserved 浙ICP备09049068号 |