|
||||||||||||
|
|||||||||||||
| 当前位置: 电脑软硬件应用网 > 设计学院 > 图像处理 > 正文 |
|
|||
| Photoshop在美女照片中添加隐形文字 | |||
| 2010-2-22 12:20:52 文/河马 出处:IT世界网 | |||
|
本例教程主要为大家介绍使用Photoshop在照片中添加隐形文字的方法。 素材:
 最终效果:(按Ctrl+A)
 1、首先新建一个2*2的图片,如图所示。
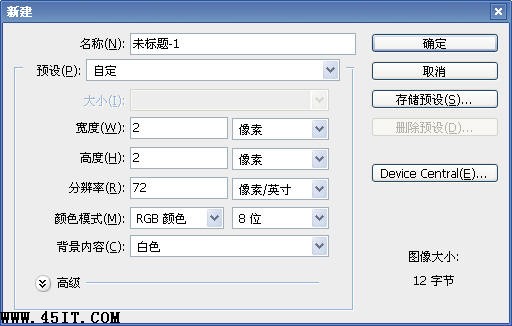 2、使用缩放工具放大图片,然后使用铅笔工具填充下图所示的效果。
 3、在菜单栏中选择“编辑—定义图案”,设置自定义图案,如图所示。
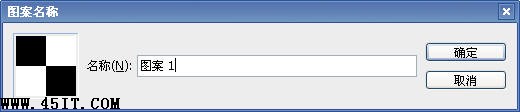 4、打开素材图片,双击图层面板中的背景图层,把背景图层变为普通图层,得到图层0,如图所示。
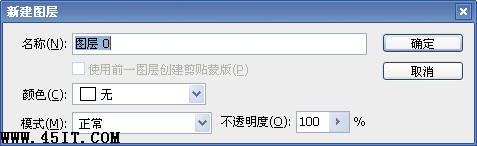 5、新建图层1,并把图层1移到图层0的下方,如图所示。
 6、选择油漆桶工具,在属性栏中设置前面自定义的图案,并填充到图层1中,取消图层0的眼睛,如图所示。

 7、在图层1上输入文字,如图所示。
 8、删格化文字图层,然后按着Ctrl键单击文字图层,载入选区,如图所示。
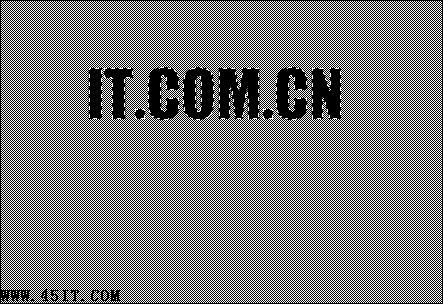 |
|||
| 关于45IT | About 45IT | 联系方式 | 版权声明 | 网站导航 | |
|
Copyright © 2003-2011 45IT. All Rights Reserved 浙ICP备09049068号 |