|
||||||||||||
|
|||||||||||||
| 当前位置: 电脑软硬件应用网 > 设计学院 > 图像处理 > 正文 |
|
|||
| Photoshop在美女照片中添加隐形文字 | |||
| 2010-2-22 12:20:52 文/河马 出处:IT世界网 | |||
|
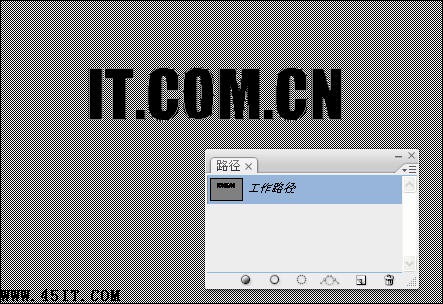 10、删除文字图层,选择图层1,然后单击图层面板中的“创建新的填充或调整图层按钮”选择“反相”,如图所示。
 11、按着Ctrl键单击“反相1”载入选区,如图所示。
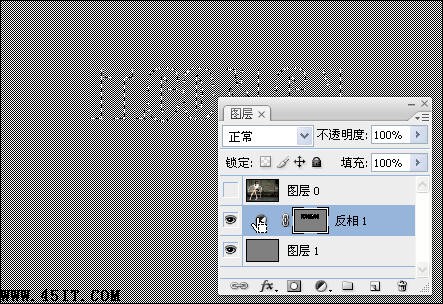 12、创建“反相2”,取消“反相1”眼睛,设置“图层0”的不透明度为85%,如图所示。
 13、按照步骤11~12的文字重复创建多个反相图层,如图所示,这样效果更明显。
 14、最后以JPG格式保存图片即可,使用浏览器打开图层,按下Ctrl+A就可看到隐藏的文字了,如图所示。
 最终效果:(按Ctrl+A)
 |
|||
| 关于45IT | About 45IT | 联系方式 | 版权声明 | 网站导航 | |
|
Copyright © 2003-2011 45IT. All Rights Reserved 浙ICP备09049068号 |