|
||||||||||||
|
|||||||||||||
| 当前位置: 电脑软硬件应用网 > 设计学院 > 图像处理 > 正文 |
|
|||
| Photoshop调出人物照片艳丽梦幻的黄绿色 | |||
| 2010-5-7 8:46:34 文/那村的人… 出处:照片处理网 | |||
|
本教程的调色方法非常综合。作者先用滤镜调出人物的质感肤色,然后再整体渲染色彩。最后用滤镜制作出漂亮的光晕等装饰效果,画面显得更加梦幻。 原图
 最终效果  1、打开原图素材,把背景图层复制一层,适当降噪处理。
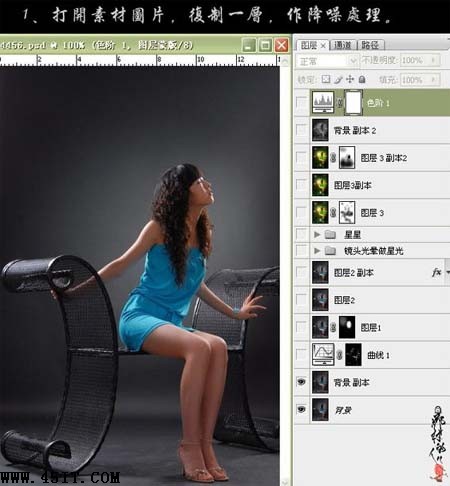 2、复制一层,按Ctrl + Shift + U去色,执行:滤镜 > 艺术效果 > 塑料包装,参数设置如下图。
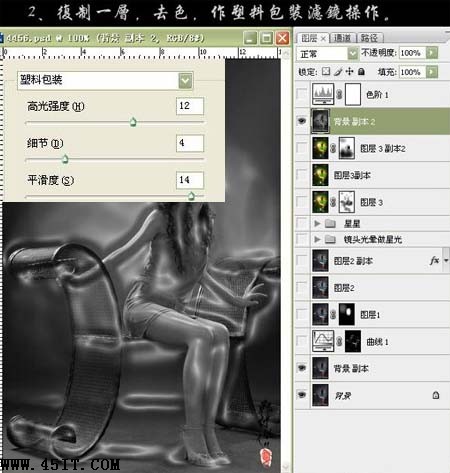 3、创建色阶调整图层,参数设置如下图。 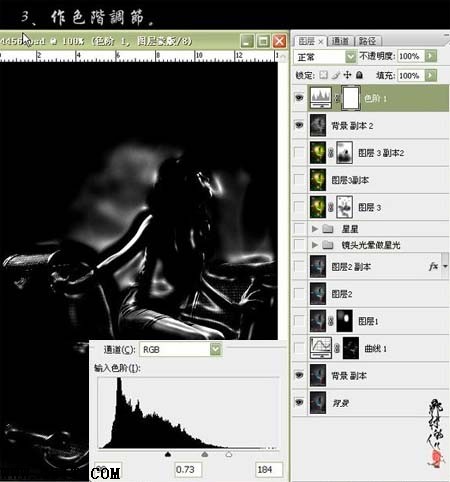 |
|||
| 关于45IT | About 45IT | 联系方式 | 版权声明 | 网站导航 | |
|
Copyright © 2003-2011 45IT. All Rights Reserved 浙ICP备09049068号 |