|
||||||||||||
|
|||||||||||||
| 当前位置: 电脑软硬件应用网 > 设计学院 > 图像处理 > 正文 |
|
|||
| Photoshop调出人物照片艳丽梦幻的黄绿色 | |||
| 2010-5-7 8:46:34 文/那村的人… 出处:照片处理网 | |||
|
4、按Ctrl + Alt + ~调出高光选区,关闭背景副本2和色阶图层,选择背景图层,创建曲线调整图层,参数设置如下图。
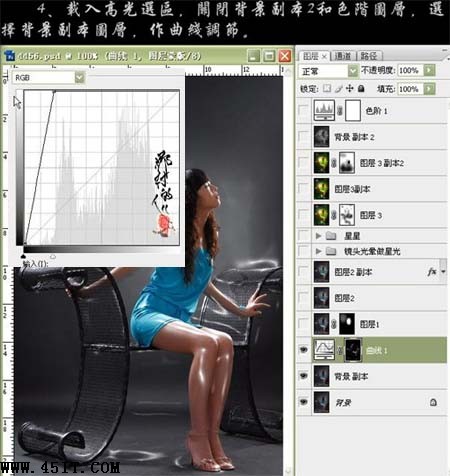 5、新建一个图层,按Ctrl + Alt + Shift + E盖印图层,图层混合模式改为“滤色”,按住Alt加上黑色蒙版,用白色画笔把人物头部擦出来。
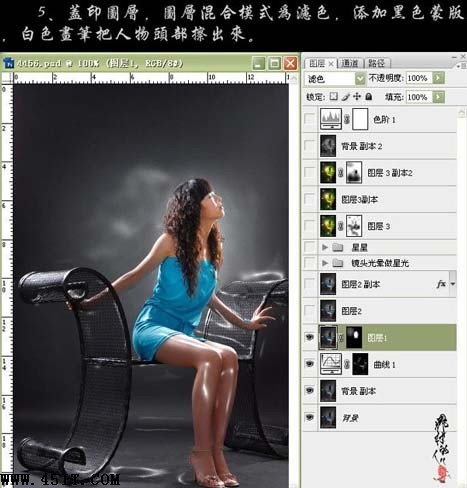 6、新建一个图层,盖印图层,适当的锐化处理。  7、复制一层,选择菜单:图层 > 图层样式 > 渐变映射,颜色设置如下图。
 8、用镜头光晕做出星光。
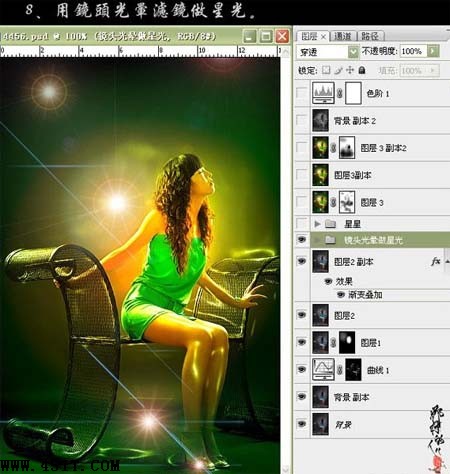 9、新建一个图层,用画笔工具刷一些星星笔刷。
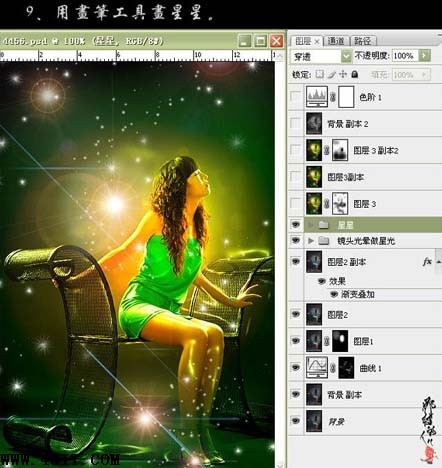 10、新建一个图层,盖印图层,进行锐化处理。 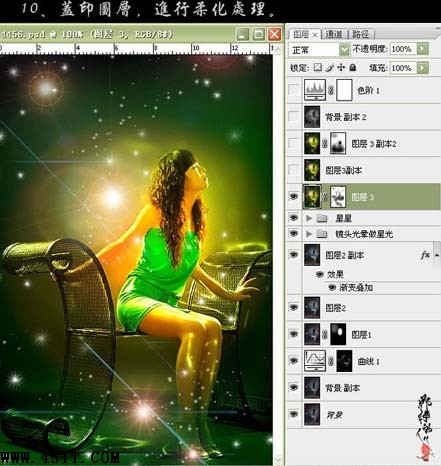 11、复制一层,执行:图像 > 应用图像操作,参数设置如下图。
 12、复制一层,执行:滤镜 > 渲染 > 光照效果,参数设置如下图,确定后完成最终效果。
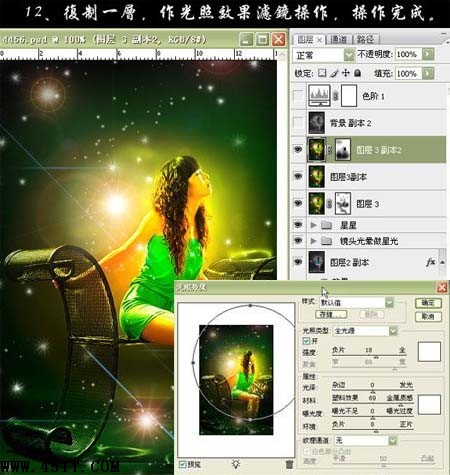
 |
|||
| 关于45IT | About 45IT | 联系方式 | 版权声明 | 网站导航 | |
|
Copyright © 2003-2011 45IT. All Rights Reserved 浙ICP备09049068号 |