|
||||||||||||
|
|||||||||||||
| 当前位置: 电脑软硬件应用网 > 设计学院 > 图像处理 > 正文 |
|
|||
| Photoshop制作一颗闪亮的紫钻石 | |||
| 2011-2-14 4:20:57 文/佚名 出处:23ps | |||
|
 1、用钢笔工具勾出宝石的大致路径,如果勾不好可以找颗宝石做参考(记得保存路径)。按Ctrl + Enter把路径转为选区,选择菜单:编辑 > 描边,数值为2,颜色为白色。
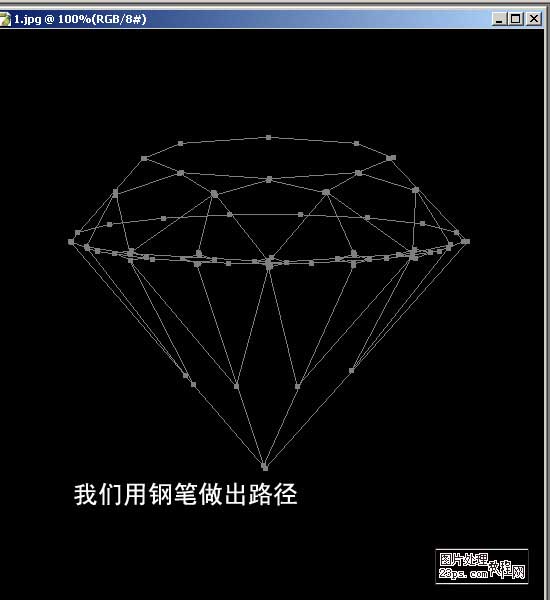 我们在背景层新建一图层,在这里给路径描上边,笔头设2。
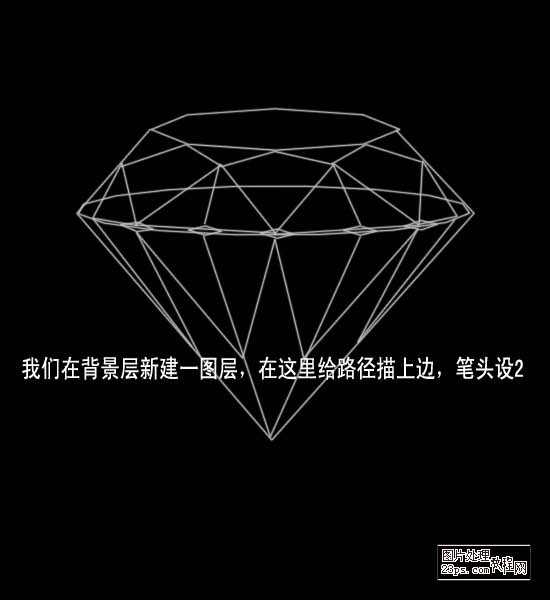 |
|||
| 关于45IT | About 45IT | 联系方式 | 版权声明 | 网站导航 | |
|
Copyright © 2003-2011 45IT. All Rights Reserved 浙ICP备09049068号 |