|
||||||||||||
|
|||||||||||||
| 当前位置: 电脑软硬件应用网 > 设计学院 > 图像处理 > 正文 |
|
|||
| Photoshop制作一个心形的情人节礼盒 | |||
| 2011-2-14 4:22:24 文/sener 出处:23ps | |||
|
在这篇photoshop教程中,重点为大家讲解了如何绘画一个情人节礼品盒的方法。制作礼盒主要把盒子分几部分进行绘制,如丝带,盒子的盖。然后再把各部分组合起来。 最终效果
 1、新建一个800 * 800像素的文档,背景选白色。新建一个图层,用钢笔勾出心形的路径,转为选区如下图。

2、选择渐变工具,颜色设置如图2,由右下至左上拉出图3所示的线性渐变。
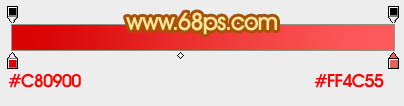

3、把当前心形图层复制一层,按Ctrl + L 稍微调亮一点,然后调出当心形选区,选择菜单:选择 > 修改 > 收缩,数值为5,确定后按Delete 删除,效果如下图。

|
|||
| 关于45IT | About 45IT | 联系方式 | 版权声明 | 网站导航 | |
|
Copyright © 2003-2011 45IT. All Rights Reserved 浙ICP备09049068号 |