|
||||||||||||
|
|||||||||||||
| 当前位置: 电脑软硬件应用网 > 设计学院 > 图像处理 > 正文 |
|
|||
| Photoshop制作树林美女图片温馨色调 | |||
| 2011-4-22 12:59:15 文/sener 出处:68Ps | |||
|
外景图片处理的时候,高光部分的渲染是非常必要的。因为高光可以加强图片的层次感,同时给画面增加一种类似阳光的效果。 原图
 最终效果
 1、打开原图素材,把背景图层复制一层,简单的给人物磨一下皮,大致效果如下图。

2、创建可选颜色调整图层,对黄、绿、洋红、中性色进行调整,参数设置如图2 - 5,效果如图6。这一步是把画面的滤色转为淡黄色。
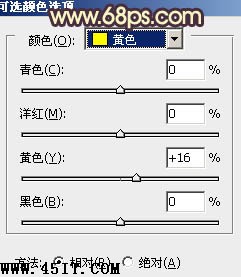
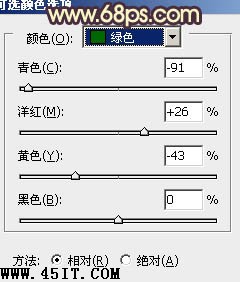
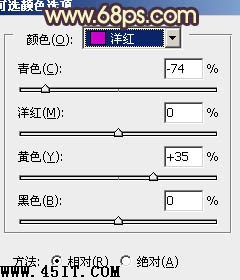
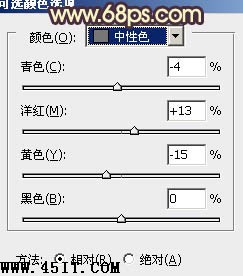

3、创建曲线调整图层,对蓝色进行调整,参数设置如图7,效果如图8。这一步是给图片增加一些暖色。
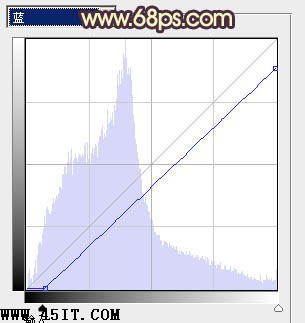

4、把背景图层复制一层,按Ctrl + Shift + ] 置顶,用钢笔工具把人物部分抠出来,复制到新的图层,再把背景副本隐藏,效果如下图。这一步操作是消除人物部分的偏色。

5、调出人物选区,新建一个图层填充橙黄色:#E8DD9B,混合模式改为“正片叠底”,不透明度改为:60%,效果如下图。这一步主要是调整人物肤色。

6、调出人物选区,创建色彩平衡调整图层,对高光进行调整,参数设置如图11,效果如图12。这一步是调整人物肤色的高光部分。


|
|||
| 关于45IT | About 45IT | 联系方式 | 版权声明 | 网站导航 | |
|
Copyright © 2003-2011 45IT. All Rights Reserved 浙ICP备09049068号 |