|
||||||||||||
|
|||||||||||||
| 当前位置: 电脑软硬件应用网 > 设计学院 > 图像处理 > 正文 |
|
|||
| Photoshop制作树林美女图片温馨色调 | |||
| 2011-4-22 12:59:15 文/sener 出处:68Ps | |||
|
7、调出人物选区,创建可选颜色调整图层,对白色进行调整,参数设置如图13,效果如图14。到这一步人物部分调色基本完成,也可以根据自己的习惯调整。


8、按Ctrl +Alt + ~ 调出高光选区,按Ctrl + Shift + I 反选,新建一个图层填充颜色:#725C68,混合模式改为“柔光”,效果如下图。这一步是给画面增加一些补色。

9、新建一个图层,按Ctrl + Alt + Shift + E 盖印图层。执行:滤镜 > 模糊 > 高斯模糊,数值为10,确定后按住Alt键添加图层蒙版,用白色画笔把右上角部分擦出来,效果如下图。这一步是简单加强图片的层次感。

10、新建一个图层,填充颜色:#E8DD9B,混合模式改为“滤色”,加上图层蒙版,只保留右半部分,其它部分用黑色画笔擦掉。这一步是给画面增加高光。

11、新建一个图层,简单加强一些人物脸部的高光,大致效果如下图。

12、创建可选颜色调整图层,对红、黄、洋红进行调整,参数设置如图19 - 21,效果如图22。这一步调整整体颜色。
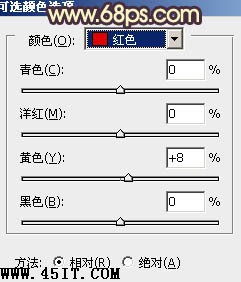
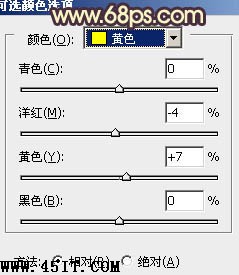
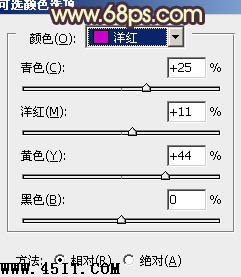

13、创建色彩平衡调整图层,对高光进行调整,参数设置如图23,效果如图24。这一步是加强高光部分的颜色。
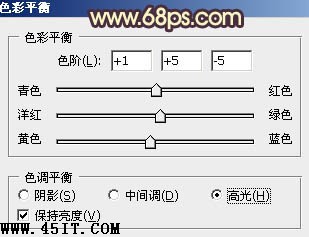

14、新建一个图层,给画面加上暗角,暗角只选哟在左边添加。大致效果如下图。

15、新建一个图层,盖印图层,用减淡工具把人物肤色的高光及牙齿部分调亮一点,大致效果如下图。

16、创建曲线调整图层,对蓝色进行调整,参数设置如图27,效果如图28。
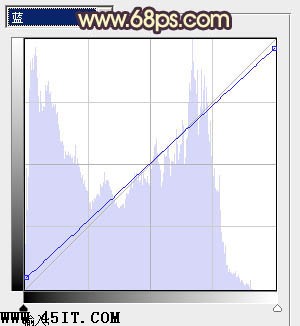
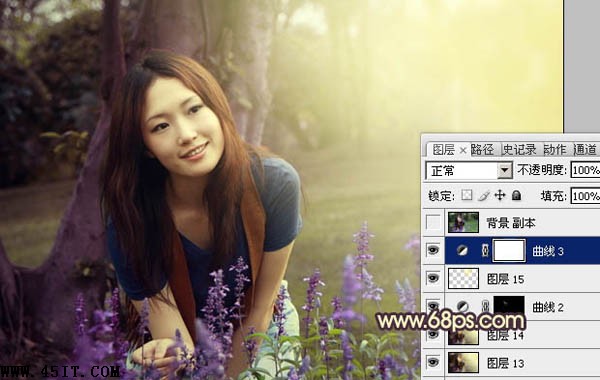
最后适当把图片柔化处理,完成最终效果。
 |
|||
| 关于45IT | About 45IT | 联系方式 | 版权声明 | 网站导航 | |
|
Copyright © 2003-2011 45IT. All Rights Reserved 浙ICP备09049068号 |