|
||||||||||||
|
|||||||||||||
| 当前位置: 电脑软硬件应用网 > 设计学院 > 图像处理 > 正文 |
|
|||
| 结合外挂滤镜打造非常精细的质感肤色 | |||
| 2011-7-11 13:16:11 文/Michael 出处:照片处理网 | |||
|
具体的质感肤色制作方法需要根据素材图片来选择。下图人物素材本身质感非常好,只需要用图章等工具修复一下较大的痘痘,局部偏暗及偏色的部分用选区来单独修复。总体看上去均匀,有质感即可。本教程将带领大家结合外挂滤镜打造非常精细的有质感的肤色。  原图 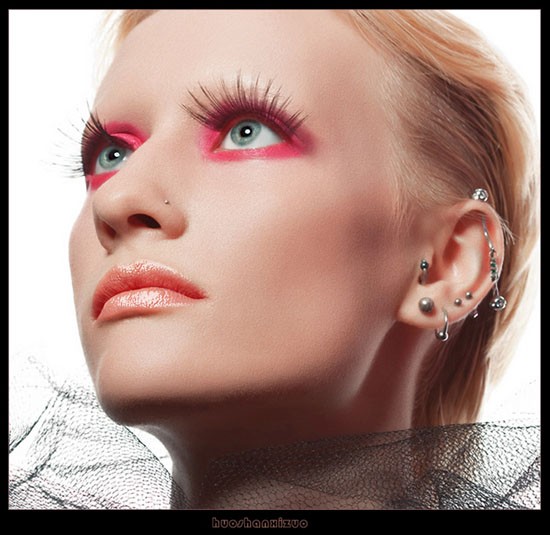 最终效果 1、打开原图素材,创建可选颜色调整图层,把图片稍微调整一下,具体数据根据个人喜欢调整。 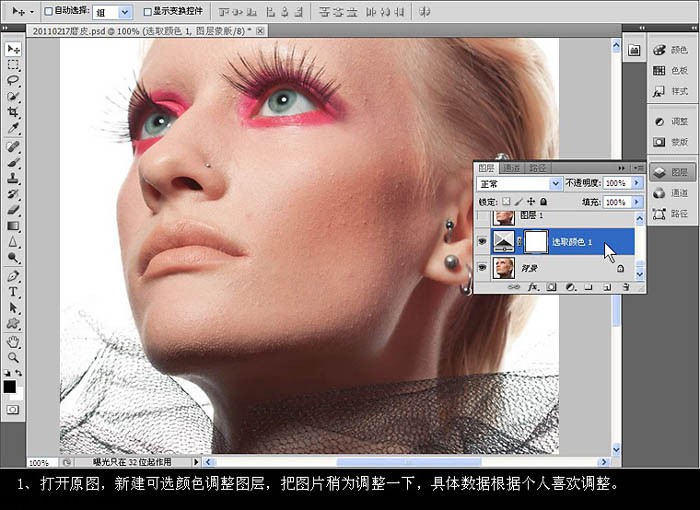 2、新建一个图层,按Ctrl + Alt + Shift + E 盖印图层。用修复画笔工具和图章工具修复一下美女脸上的痘痘,这个需要耐心。 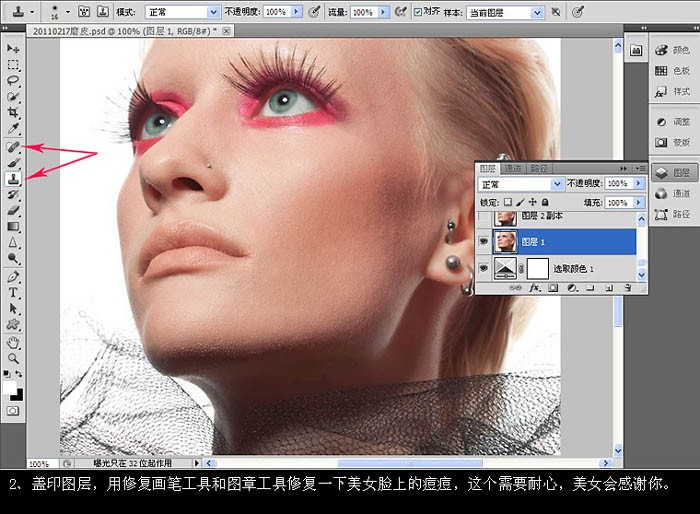 3、新建一个图层,盖印图层。把前几色和背景色恢复为默认的黑白色。然后执行:滤镜 > 素描 > 基底凸现,参数设置如下图。在光照的选项里我们需根据图片的光照来选取。 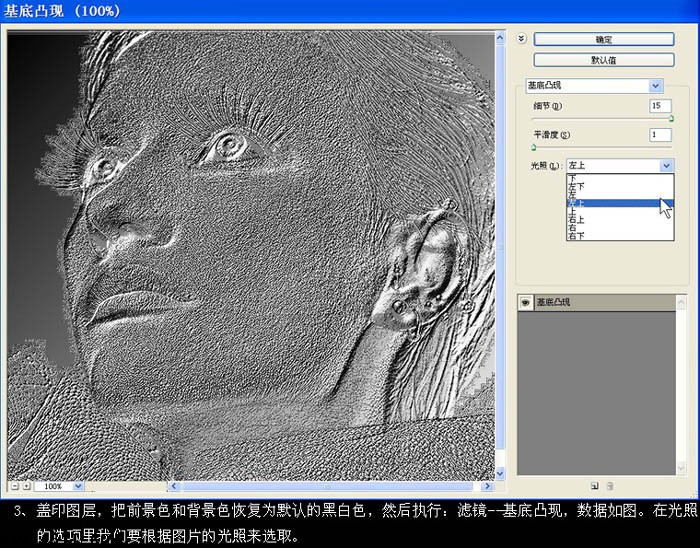 4、确定后把不透明度改为:6%(我通常在用是8 - 12%,因为后面还需要介绍用天津杂色来增加皮肤质感的方法,所以这里的不透明度没那么高),接着天津图层蒙版,把皮肤以外用黑色画笔擦除,再按Ctrl + Alt + ~ 调出高光选区,按Ctrl + Shift + I 反相,填充黑色,眼睛、嘴唇、鼻孔也要擦出来。 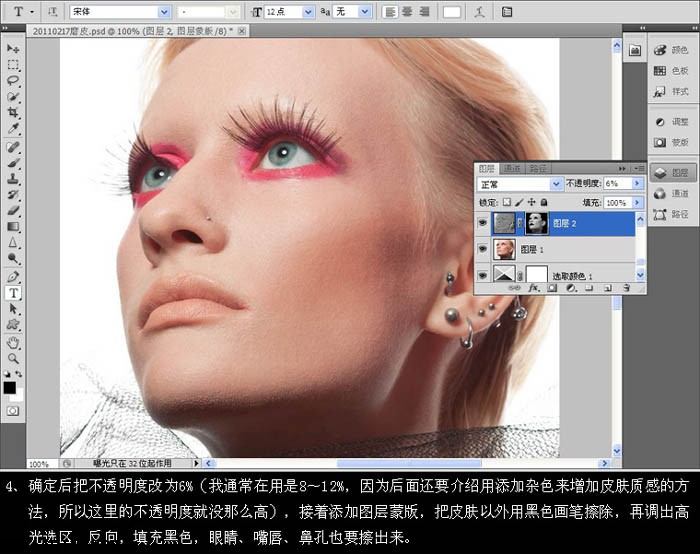 5、新建一个图层,盖印图层。用外挂滤镜Portraiture磨皮,具体参数设置如下图。 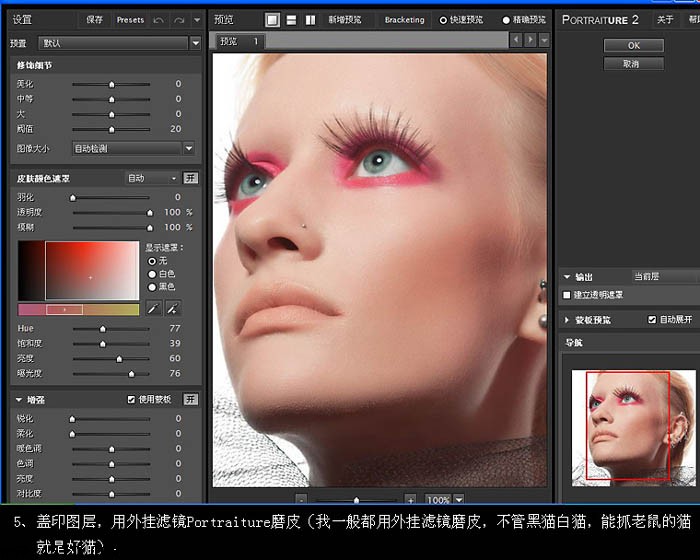 6、背景、头发、眼睛、嘴唇、鼻孔不需要磨皮,添加图层蒙版,用额his额画笔擦出来。 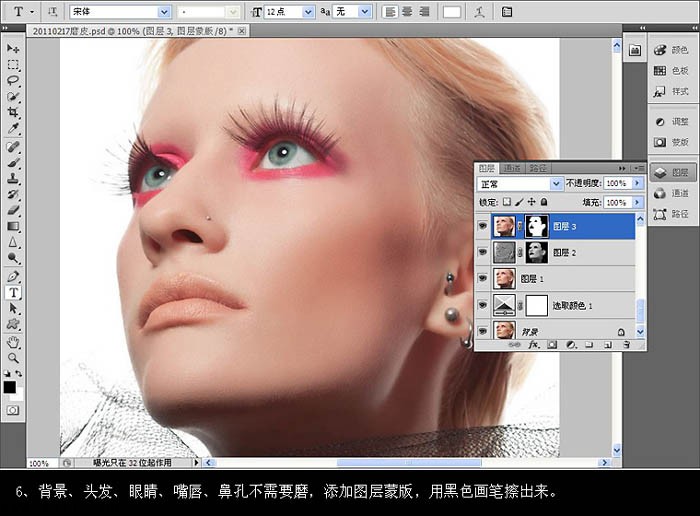 7、如果在第4步把图层2的不透明度调高一点,在图层3用Portraiture滤镜磨皮的时候把锐度也调高的话,接下来的添加杂色、纹理化就不用做。新建一个图层盖印图层。执行:滤镜 > 杂色 > 添加杂色,参数设置如下图。 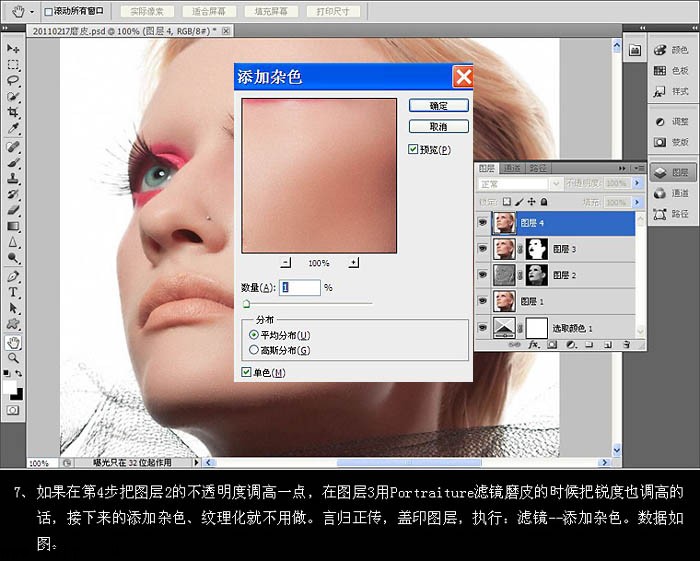 8、执行:滤镜 > 纹理 > 纹理化,参数设置如下图。光照的选项也是要根据图片的光照角度来选择。 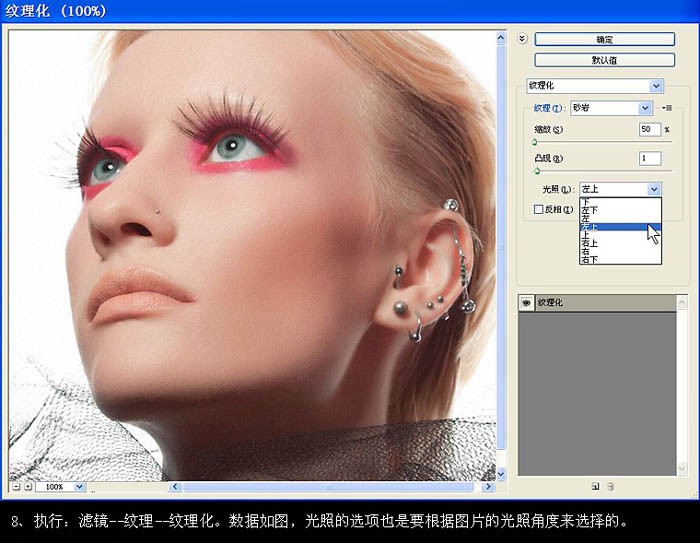 9、添加图层蒙版把不需要的部分用黑色画笔擦出来。做到这一步皮肤已经比较细腻,质感也不错。 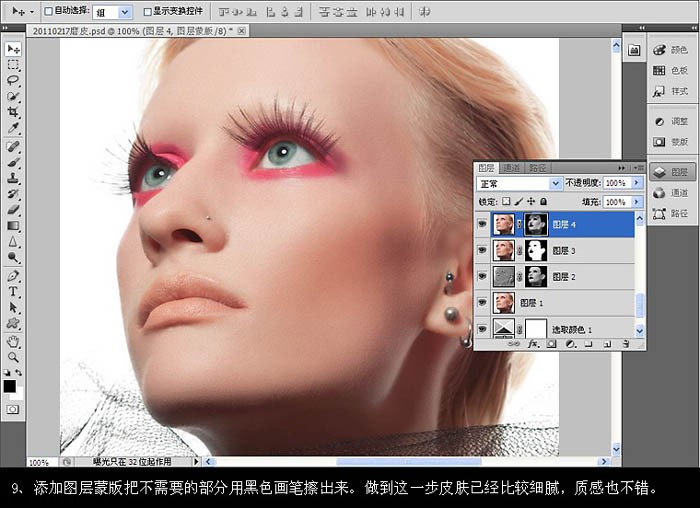 10、新建一个图层,盖印图层。做到这里如果你觉得效果满意了,后面可以不做。执行:图像 > 计算,参数设置如下图。 |
|||
| 关于45IT | About 45IT | 联系方式 | 版权声明 | 网站导航 | |
|
Copyright © 2003-2011 45IT. All Rights Reserved 浙ICP备09049068号 |