|
||||||||||||
|
|||||||||||||
| 当前位置: 电脑软硬件应用网 > 设计学院 > 图像处理 > 正文 |
|
|||
| 结合外挂滤镜打造非常精细的质感肤色 | |||
| 2011-7-11 13:16:11 文/Michael 出处:照片处理网 | |||
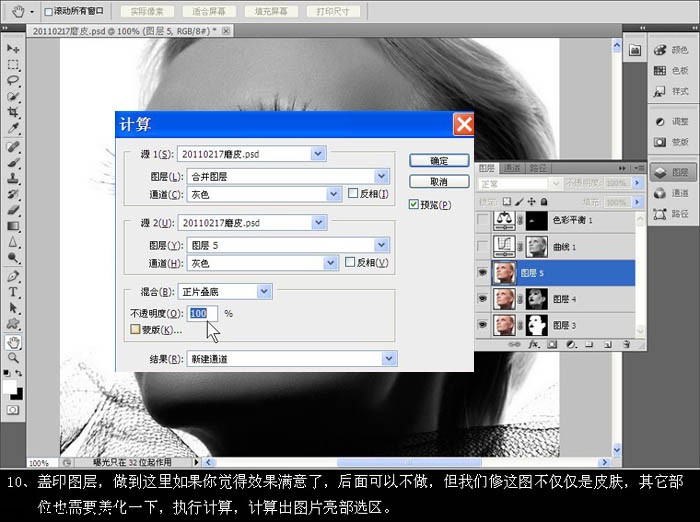 11、通过计算,在通道面板里产生Alpha 2通道,Alpha 1通道是我做的皮肤选区。 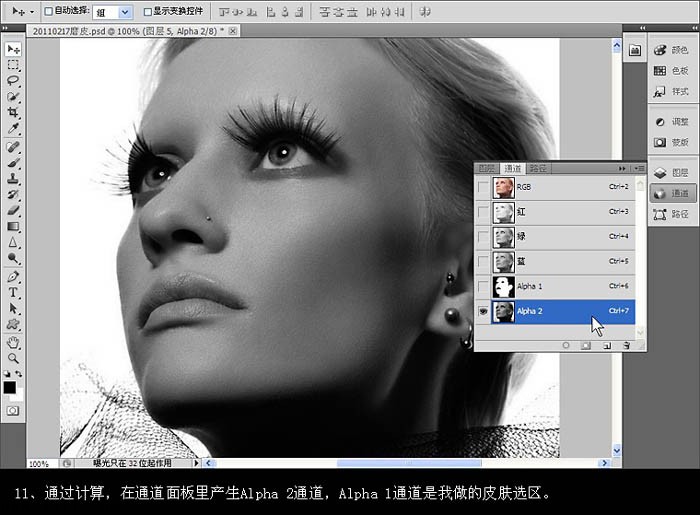 12、在Alpha 2通道执行:图像 > 应用图像,参数设置如下图。 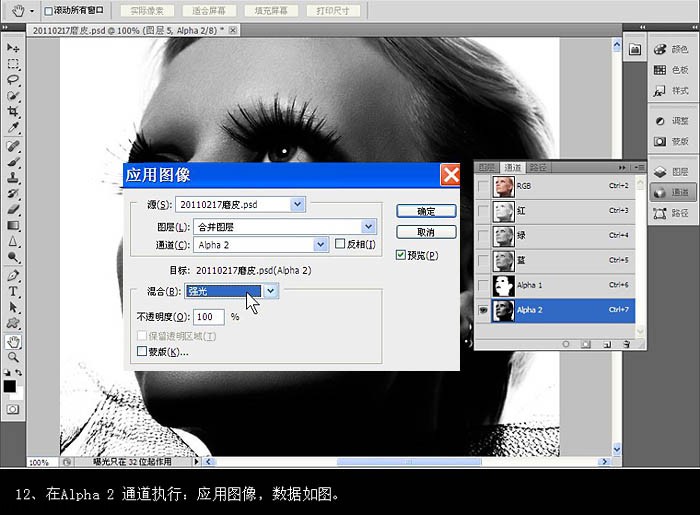 13、调出Alpha 2选区,点击RGB通道回到图层面板,创建曲线调整图层,稍微调亮一点,参数及效果如下图。 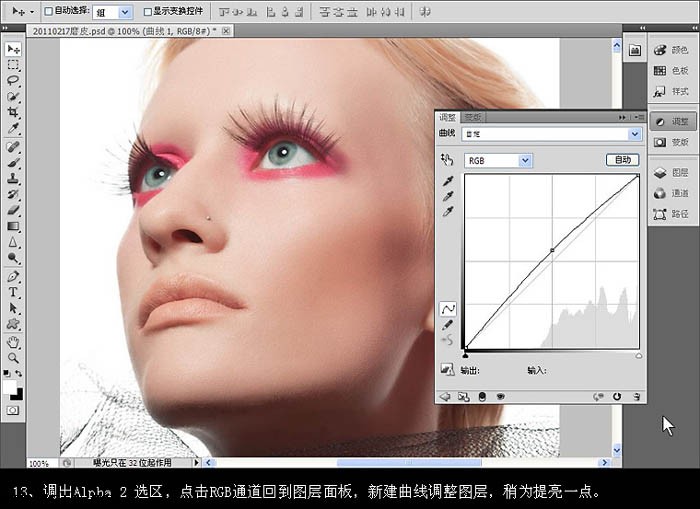 14、用色彩平衡调整一下嘴唇的颜色,数值自定。然后盖印图层。 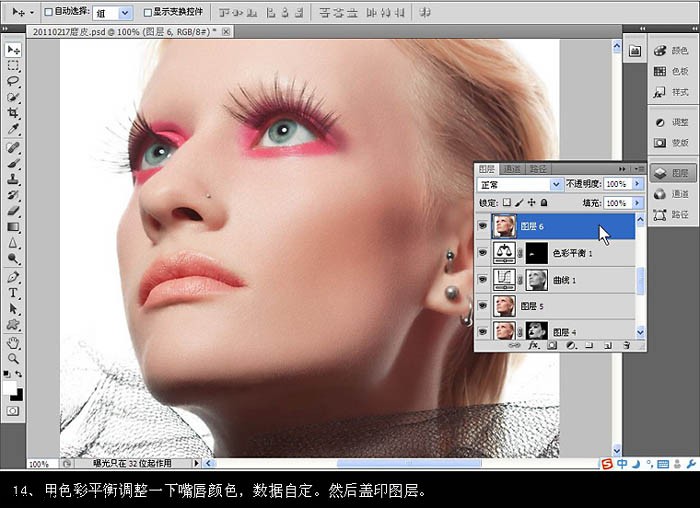 15、接下来给嘴唇上唇膏。调出嘴唇选区,羽化3像素,复制到新图层。按Ctrl + Shift + U 去色,然后把图层混合模式改为“滤色”. 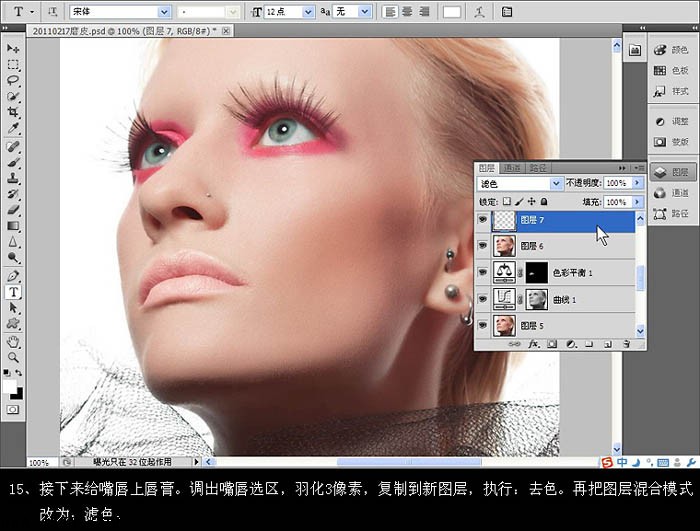 16、执行:图像 > 调整 > 阈值,参数设置如下图。 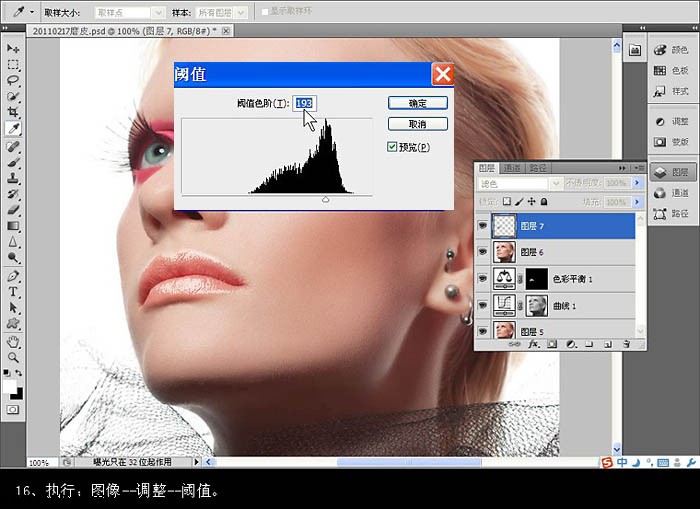 17、执行:滤镜 > 模糊 > 高斯模糊,数值为0.2 - 0.5,确定后用橡皮擦把嘴唇边缘的唇膏擦掉。 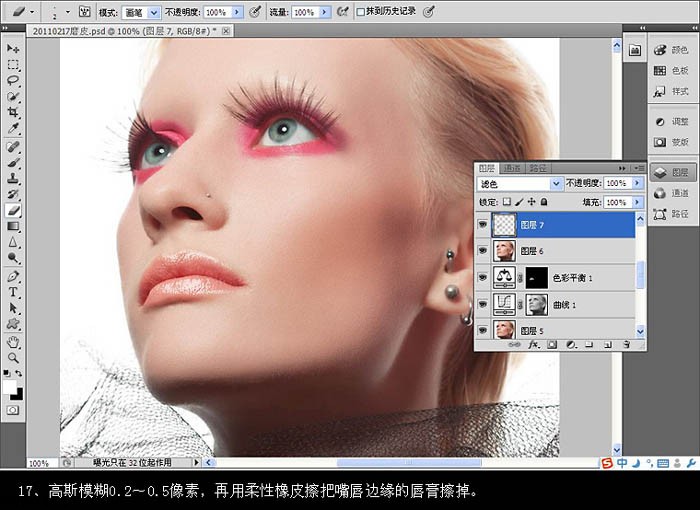 18、新建一个图层,盖印图层。用模糊工具或图章工具修复一下眼白,再用减淡工具擦一下。眼珠也处理一下。 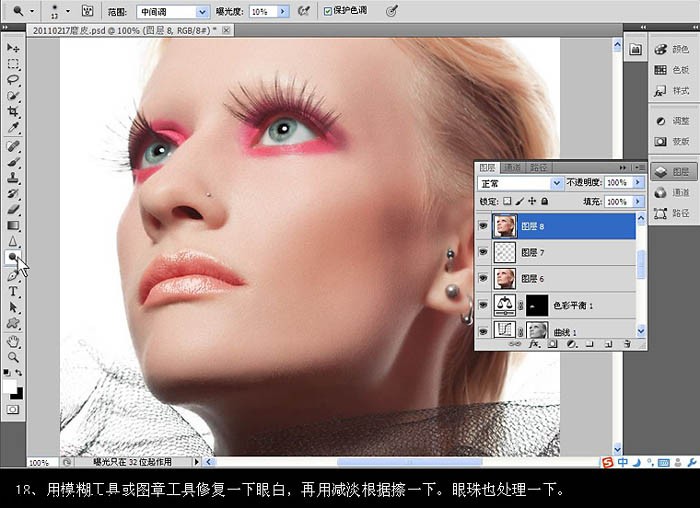 19、脸颊这里好像有点偏红,选处理,适当羽化后用色相/饱和度修复一下。然后盖印图层。 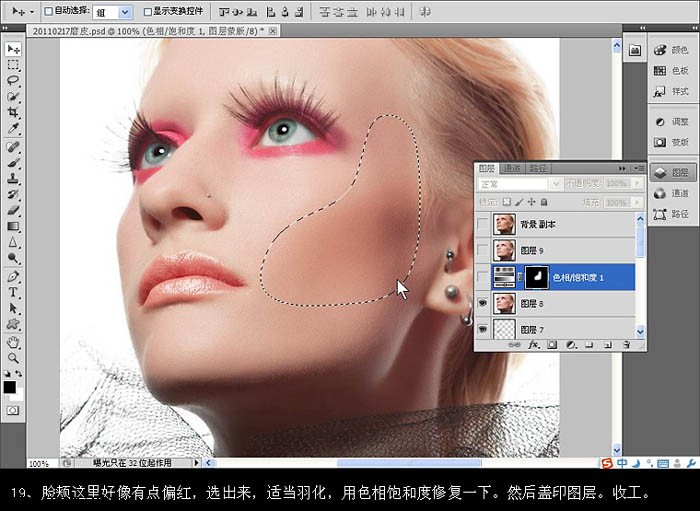 最终效果: 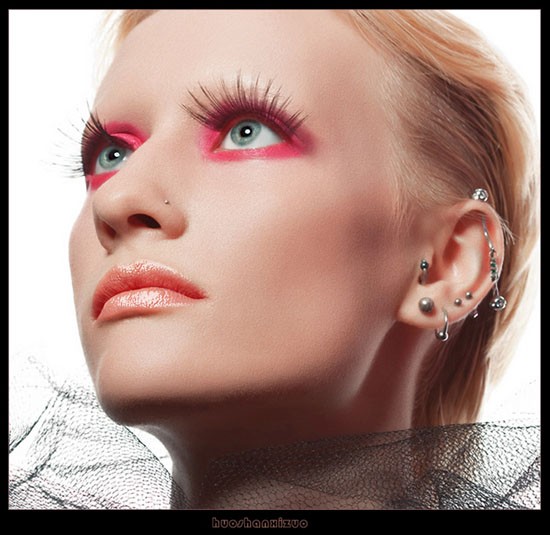 |
|||
| 关于45IT | About 45IT | 联系方式 | 版权声明 | 网站导航 | |
|
Copyright © 2003-2011 45IT. All Rights Reserved 浙ICP备09049068号 |