|
6、下面在Photoshop中打开一个忧郁小男孩的照片,把它粘贴到房间的床上,然后按下Ctrl+T重新调整大小,如图所示。
 7、由于光线从左边射入,所以我们要在男孩的身后的右侧制作一些阴影效果。创建一个新图层并把图层移动到男孩图层的下面,然后使用硬度为0的黑色画笔工具在男孩的身后涂抹一些阴影,并调整一下图层的透明度和混合模式。
 8、下面我们加深男孩的色彩,使用它色彩对比强烈些。选择加深工具,在属性栏中设置范围为“阴影”,细心地图层男孩图层,尤其是右侧阴影。
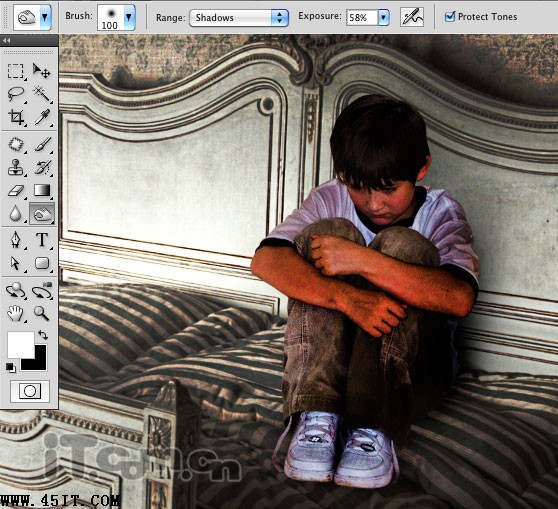 9、由于男孩的色调过于饱和,因此按下Ctrl+U减小饱和度-35。
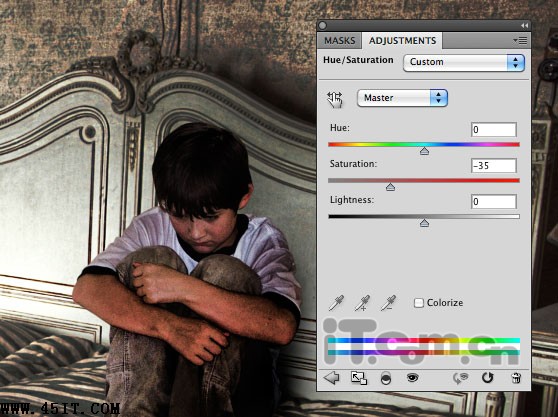
 11、选择“编辑—变换—水平翻转”,然后按Ctrl+T,调整女孩的角度,这样看起来就像飞向男孩似的。
 在女孩图层添加一个蒙版,使用较大的黑色柔角画笔在蒙版上涂抹,消除女孩的脚部】,如图所示。
 11、按下Ctrl+J复制女孩图层,然后选择“滤镜—模糊—动感模糊”,设置距离为80像素,角度34左右,如图所示。
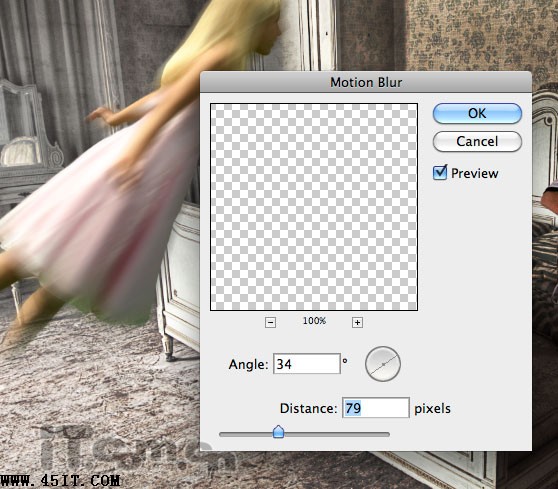 |
