|
添加一图层蒙版,使用黑色画笔消除女孩状况的模糊效果。
 12、按下Ctrl+U降低女孩色彩的饱和度-30。
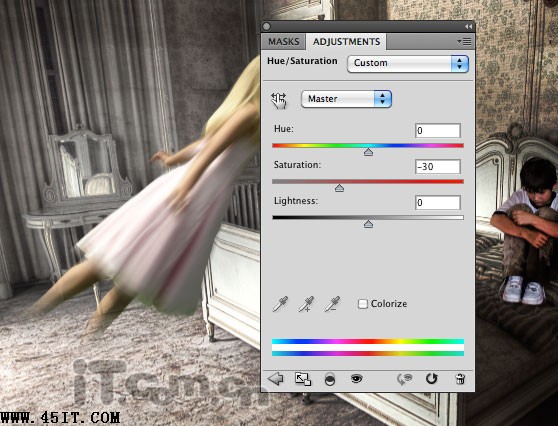 13、创建一个新图层,混合模式设置为叠加。然后使用柔角的白色画笔,在女孩的背部涂抹反光的效果,并降低图层的不透明度。
 14、选择所有的女孩图层和女孩背部的发光图层,然后按下Ctrl+G把这些图层都放进一个文件夹里。然后设置这个文件夹的不透明度为80%,如图所示。
 15、为了增加光与影的效果,我还创建一个新图层混合模式为叠加,在这个图层上使用黑色的画笔图层图片右侧床下的位置,如图所示。
 16、再次按下Ctrl+Shift+Alt+E盖印图层,然后选择“图层—调整—亮度对比度” ,设置对比度为-30,如图所示。
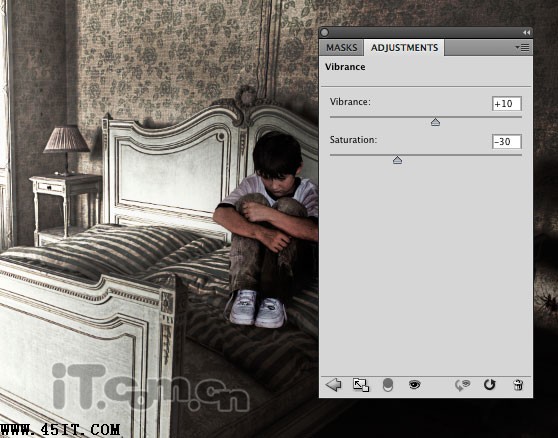 17、使用色彩平衡,调出图片的冷色调,如图所示。
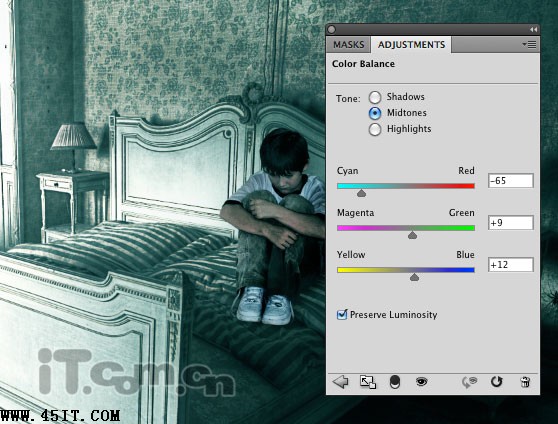 效果如图所示。
 18、最后再一次盖印图层,然后设置图层的混合模式为颜色加深,不透明度为30%,最终效果如图所示。
 |
