|
||||||||||||
|
|||||||||||||
| 当前位置: 电脑软硬件应用网 > 设计学院 > 图像处理 > 正文 |
|
|||
| Photoshop路径(钢笔工具)终极教程 | |||
| 2008-6-19 20:55:30 文/赵鹏 出处:大师之路 | |||
|
既然钢笔工具本身就附带了增加和减去的功能,那么为何在工具栏中还有单独的增加锚点和减去锚点工具呢?
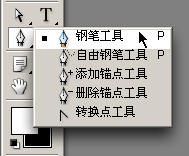 这是因为有时候可能需要在锚点密集区增加更多锚点,如果就用钢笔工具的话,则有可能误减已有的锚点 对于一条已经绘制完毕的路径,有时候需要在其上追加锚点(也有可能是在半途意外终止绘制) 首先应将路径显示出来(可从路径面板查找并点击路径) 然后使用钢笔工具在末尾的锚点单击(当移动到末尾锚点的时候光标会有提示) 此时即可继续绘制,见下图: 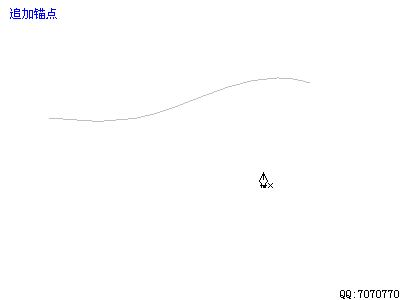 如果要将多条独立的路径连接在一起,可以如下图操作: 需要注意的是在调整方向线的时候可以按住Alt键单独调整其中一条 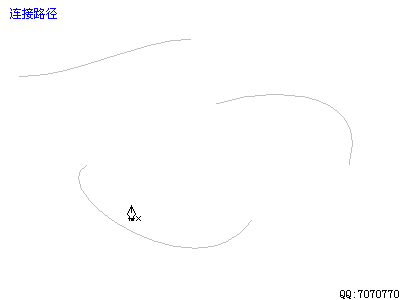 还有一个绘制曲线的技巧: 要绘制一条光滑的曲线,就必须保持锚点上“来向”与“去向”的夹角为180度的水平角(方向线长短无关) 注意如果更改了夹角,就有可能形成类似m的形状。 在我们已经学会了用钢笔来勾画任意的路径形状了,但很多时候并不需要完全从无到有的来绘制一条新路径,Photoshop提供了一些基本的路径形状,我们可以在这些基本路径的基础上加以修改形成需要的形状,这样不仅快速,并且效果也比完全和手工绘制的要好。 下图是在网页设计中经常用到的图形 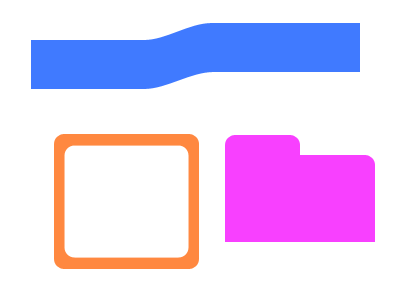 先看最上方图形的绘制过程: 在工具栏选择矩形形状工具 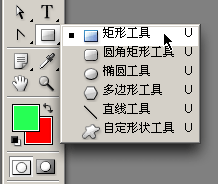 使用第一种绘制方式(建立一个用前景色填充的矢量层),如下图  注意样式要关闭,选择一个颜色作为填充色,如下图  然后在图像中绘制一个矩形的形状。 画好之后注意图层面板上新建立一个带路径的色彩填充层 单击下图所示区域可以隐藏或显示路径,双击其前方的色彩块可以更改填充色 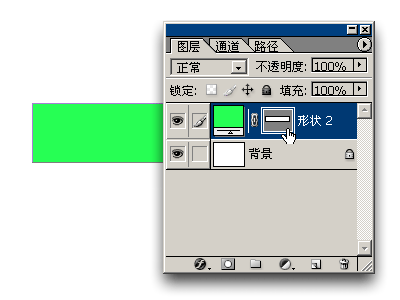 注意: 如果要修改这个层中的路径,则路径必须在显示状态 如果路径显示会影响了一些(如描边等)制作时的视觉效果,则应先隐藏路径 由于我们要修改这条路径,所以要先将路径显示 然后使用增加锚点工具增加4个锚点,再将一些锚点向上移动即可 记住:无论在直线还是曲线上增加锚点,所增加默认的都是曲线型锚点 如果需要直线型锚点,则要使用“转换点工具”点击增加出来的锚点 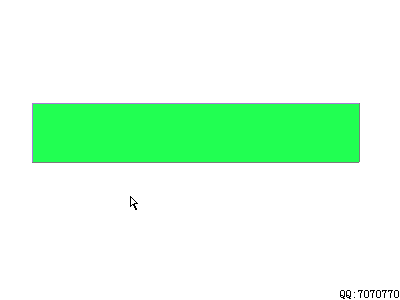 下图的红色区域就是使用这种方法制作出来的  同样是刚才的矩形,把步骤略加修改一下,如下图: 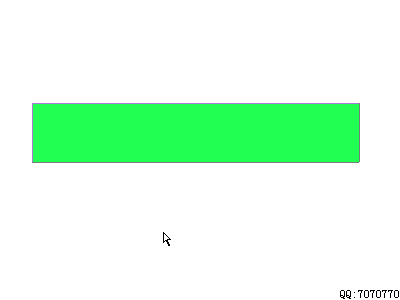 下图上方的红色区域就是使用这种方法制作的  现在来绘制那个中空的图形,绘制的思想就是先画一个大框,然后在中间减去一个小框 注意: 在绘制完第一个大框之后,要在工具设定中改为“从形状区域减去”方式再绘制小框 在选择路径进行对齐操作的时候最好使用“路径选择工具”,如果使用“直接选择工具”有时候无法选择整条路径 过程如下图: 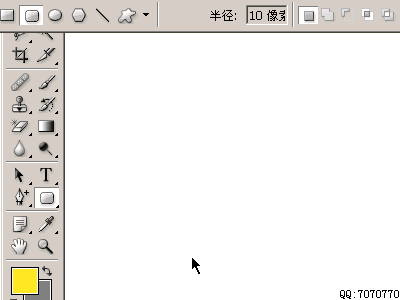 再来绘制一个类似标签卡的图形,如下图: 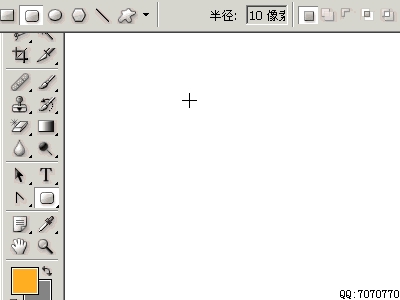 |
|||
| 关于45IT | About 45IT | 联系方式 | 版权声明 | 网站导航 | |
|
Copyright © 2003-2011 45IT. All Rights Reserved 浙ICP备09049068号 |