|
||||||||||||
|
|||||||||||||
| 当前位置: 电脑软硬件应用网 > 设计学院 > 图像处理 > 正文 |
|
|||
| Photoshop鼠绘教程 鼠绘一把金钥匙 | |||
| 2010-2-24 12:29:47 文/sener 出处:PS联盟 | |||
|

8、在图层的最上面新建一个图层,用钢笔勾出图13所示的选区,选择渐变工具,颜色设置如图14,拉出图15所示的线性渐变。
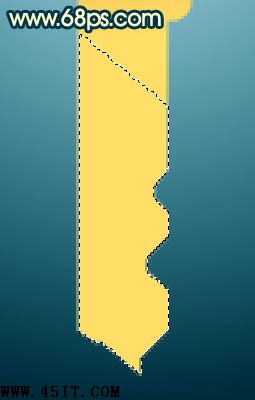
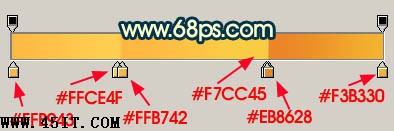

9、新建一个图层,用钢笔勾出图16所示的选区,填充颜色:#C77A28,用加深工具把边缘部分涂深一点,效果如下图。
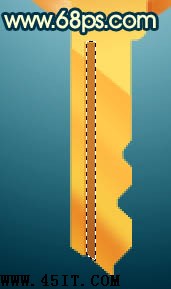

10、新建一个图层,用钢笔勾出图18所示的选区,拉上渐变色,左边边缘部分用加深工具稍微加深一点,见效果如图19。
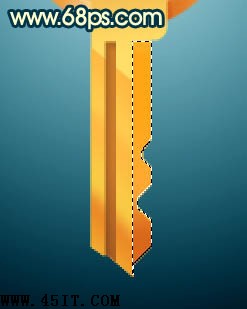

11、新建一个图层,用钢笔勾出下图所示的选区,用稍微亮一点的颜色涂上高光。

12、新建一个图层,用钢笔勾出下图所示的选区,填充淡黄色,用减淡工具把边缘及中间涂点高光。
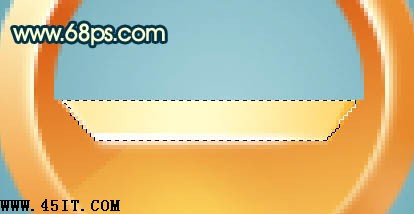
13、整体调整下细节,加上一点投影,完成最终效果。

|
|||
| 最新热点 | 最新推荐 | 相关文章 | ||
| Photoshop鼠绘一张金黄色的枫叶 Photoshop鼠绘教程 鼠绘逼真的剥壳鸡… Photoshop鼠绘一个逼真的喇叭图标 Photoshop鼠绘一个漂亮的光束花朵 Photoshop打造炫光的蝙蝠侠LOGO Photoshop鼠绘水晶般的圣诞帽子 |
| 关于45IT | About 45IT | 联系方式 | 版权声明 | 网站导航 | |
|
Copyright © 2003-2011 45IT. All Rights Reserved 浙ICP备09049068号 |