|
||||||||||||
|
|||||||||||||
| 当前位置: 电脑软硬件应用网 > 设计学院 > 图像处理 > 正文 |
|
|||
| Photoshop打造炫酷的横幅海报 | |||
| 2011-2-14 4:18:55 文/小武 出处:站酷 | |||
|
9、设置羽化40XP,填充白色(灰色也可)。
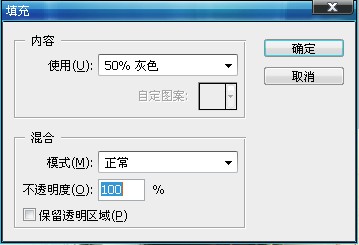 10、选择矩形选框工具,在刚刚那个羽化的圆圈中间拉个矩形。
 11、拉好选区之后,按一下键盘上的Delete键,删除多余部分。
 12、选择PS上部工具栏中的:编辑-变换-选择,将图层旋转到下图的位置。
 13、使用QQ截图,将PS的工具栏截图下来,用PS打开。使用编辑-变换-变形,将其变形为下图的样子。
 14、复制变形完的图层,选择:滤镜-模糊-动感模糊,设置角度为8,距离为30。
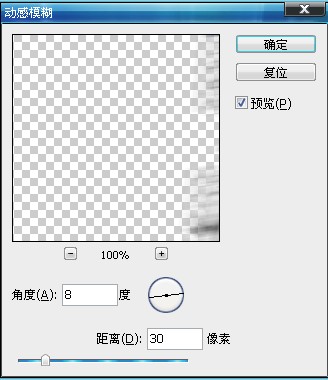 15、将上面用动感模糊处理过的图层拖到前面变形工具栏图层下方。
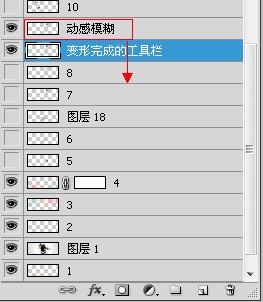 16、使用同样的方法,作出另外一个工具栏。
 17、使用丝带的笔刷画几个丝带,设置一下颜色渐变(使用丝带素材也可)。
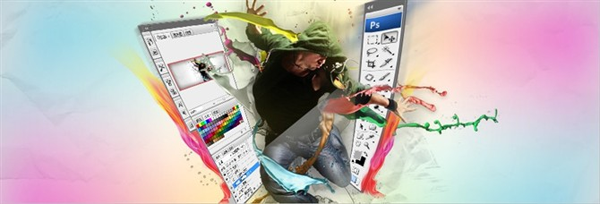 18、丝带也进行刚才的模糊步骤。
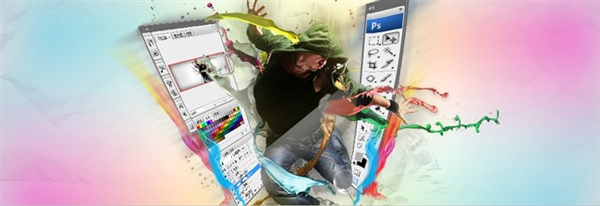 19、建图层,使用矩形选框工具在图片上拉一个矩形。填充#ffa800,设置透明度为60%。
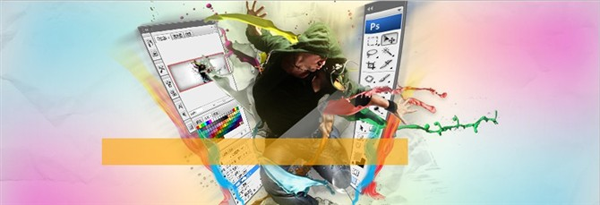 20、在上面打上字,如:XW QZONE DESIGN
 21、把刚刚打的字栅格化,与黄色的图层合并。使用魔术棒工具,在X前面、N后面点一下,再按一下Delete。

 22、使用同样的方法,制作几个版权。
 23、最后,加上一些高光和装饰品,在图片的右上角,加上您的版权(不加也可)这次的炫酷标题栏就OK了!
 |
|||
| 关于45IT | About 45IT | 联系方式 | 版权声明 | 网站导航 | |
|
Copyright © 2003-2011 45IT. All Rights Reserved 浙ICP备09049068号 |