|
||||||||||||
|
|||||||||||||
| 当前位置: 电脑软硬件应用网 > 设计学院 > 图像处理 > 正文 |
|
|||
| Photoshop鼠绘气泡形成的梦幻心形图案 | |||
| 2011-2-22 18:37:25 文/sener 出处:68PS | |||
|
效果图的心形基本上都是由一个气泡复制叠加而成。因此教程的重点就是气泡的制作。过程也比较简单,设置好光源方向后,慢慢渲染泡泡的高光和暗调等部分,制作的时候用黑白效果即可。 最终效果
 1、新建一个1024 * 768像素的文档,选择渐变工具,颜色设置如图1,由左上至右下拉出图2所示的线性渐变作为背景。
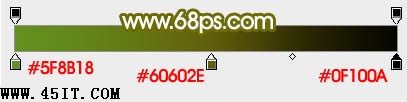

2、新建一个图层,用钢笔勾出下图所示的选区,按Ctrl + Alt + D 羽化60个像素后填充颜色:#173F06。

3、新建一个图层,用椭圆选框工具拉出下图所示的正圆选区。

4、选择渐变工具,颜色设置如图5,由中心向边角拉出图6所示的径向渐变。
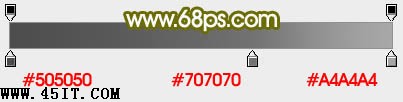

5、新建一个图层,按Ctrl + Alt + G 与前一图层编组,然后在当前图层的下面新建一个图层,用椭圆选框工具拉出下图所示的选区,羽化6个像素后填充颜色:#717171。

6、新建一个图层,用钢笔勾出下图所示的选区,羽化15个像素后填充白色,图层不透明度改为:40%,效果如下图。

7、新建一个图层,用钢笔勾出下图所示的选区,羽化5个像素后填充白色,作为气泡的高光部分。
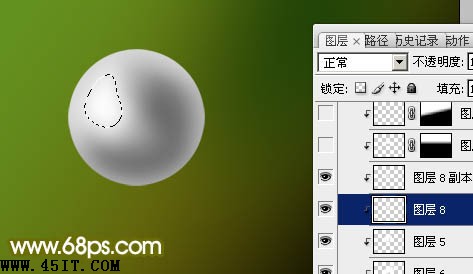
8、新建一个图层,用钢笔勾出下图所示的选区,填充白色。取消选区后加上图层蒙版,用黑白线性渐变拉出底部透明效果,如图11。


|
|||
| 关于45IT | About 45IT | 联系方式 | 版权声明 | 网站导航 | |
|
Copyright © 2003-2011 45IT. All Rights Reserved 浙ICP备09049068号 |